



Das Übungssystem kennt verschiedene Möglichkeiten der Korrektur von Aufgaben. Neben automatischer Korrektur und halbautomatischer Korrektur (mit automatischer Vorkorrektur und manueller Nachkorrektur und Bewertung) besteht natürlich insbesondere die Möglichkeit, Einsendungen von Studierenden rein manuell zu kommentieren und zu bewerten. Je nach Art der studentischen Einsendungen können dabei auch verschiedene Wege der Korrektureingabe sinnvoll sein. Der typische Fall ist, dass Studierende einfach im Browser ein Webformular ausfüllen (ggf. auch nur aus einem großen Freitext-Feld bestehend) und auch die Korrektur browserbasiert erfolgt und die korrigierte Einsendung später als Webseite abrufbar ist, d.h. sowohl die Eingaben des Studierenden als auch die des Korrektors zusammen im Browser dargestellt werden. Neben dem Ausfüllen von Webformularen können Studierende aber auch Dateien hochladen. Oft erfolgt dies zusätzlich zum Ausfüllen von Webformularen, d.h. die Studierenden können oder sollen zusätzlich zu ihren (Text-)Eingaben im Browserformular noch eine oder mehrere Dateien (z.B. Diagramme) sozusagen als Anlage hochladen. In solchen Fällen wird typischerweise auch die Korrektur webbasiert bleiben, wobei der Korrektor zusätzlich die Möglichkeit hat, die hochgeladene Datei zu bearbeiten (z.B. zu annotieren, also mit Korrekturvermerken zu versehen).
Ein Spezialfall liegt vor, wenn die typischen Webformulare praktisch ganz wegfallen und die Studierenden ihre Lösungen ausschließlich in Dateiform hochladen, z.B. zu jeder Aufgabe eine PDF-Datei mit ihren Lösungen einsenden. In dem Fall kann auf Wunsch auf die webbasierte Korrektur (in der der Korrektor online Anmerkungen per Browser eintippt, die dem Studierenden später in einer Webseite angezeigt werden) verzichtet und ebenfalls rein dateibasiert korrigiert werden. Ein Korrektor kann alle ihm zugeteilten zu korrigierenden Dateien als ZIP-Datei herunterladen, die einzelnen Dateien offline bearbeiten / annotieren und sie anschließend wieder gesammelt (als ZIP) ins Übungssystem hochladen. Anschließend müssen dann noch die Punkte im Übungssystem erfasst werden.
Die im Folgenden beschriebenen PDF-Formulare sind in erster Linie als Ergänzung für diese rein dateibasierte Korrektur vorgesehen, jedoch nicht darauf beschränkt: Das Übungssystem bietet Aufgabenautoren die Möglichkeit, zu einer Aufgabe ein PDF-Formular zu hinterlegen, das der Korrektor herunterladen, ausfüllen und wieder hochladen kann. Dies kann sowohl bei webbasierter Korrektur einzeln erfolgen, aber auch im Rahmen des oben beschriebenen ZIP-Downloads zu korrigierender Datei-Einsendungen werden dem Korrektor die entsprechenden PDF-Formulare (eine Kopie für jeden Studenten) mit ins ZIP-Paket gepackt. Er kann dann die ausgefüllten Formulare zusammen mit den ggf. annotierten eingesendeten Dateien auch wieder gesammelt hochladen.
Gegenüber dem reinen Bearbeiten / Annotieren der von Studenten eingesendeten Dateien kann ein zusätzlich auszufüllendes PDF-Formular einige Vorteile bieten, z.B. können einzelne Bewertungskriterien zur Aufgabe als eine Art Checkliste im Formular aufgeführt sein, aus denen sich ggf. sogar nur durch Ankreuzen bestimmter Punkte oder Eingabe von Teilpunktzahlen automatisch eine Gesamtpunktzahl errechnen lassen kann. Wird im PDF-Formular eine (Gesamt-)Punktzahl eingetragen (egal ob manuell vom Korrektor eingetippt oder aus anderen Formulareingaben berechnet), so kann das Online-Übungssystem diese beim Hochladen des PDF-Formulars auch direkt übernehmen, ein zusätzliches manuelles Erfassen der Punktzahl im Übungssystem nach dem Upload ist dann nicht mehr nötig.
In den nachfolgenden Abschnitten wird genauer darauf eingegangen, was bei der Erstellung der Formulare zu beachten ist, damit das Übungssystem daraus Punkte auslesen und beim Download der individuellen Formulare ggf. auch Formularfelder wie Name und Matrikelnummer automatisch ausfüllen kann, sowie wie die Einbindung eines solchen Formulars in eine Übungssystem-Aufgabe erfolgt und wie sich die Verwendung eines solchen Formulars für Korrektoren und Studierende darstellt.
Möchten Sie zu einer Aufgabe ein PDF-Formular hinterlegen, von dem jeder Korrektor zu jeder zu korrigierenden Einsendung eine (ggf. vorausgefüllte) Kopie bekommt, die er vollständig ausfüllen und als Korrektur (bzw. Anlage zur Korrektur) wieder hochladen soll, so können Sie dieses Formular praktisch frei gestalten. Die Erstellung kann z.B. mit Adobe Acrobat Professional erfolgen.
Das Einzige, was Sie bei der Formularerstellung beachten müssen, ist die Verwendung spezieller Namen für diejenigen Formularfelder, mit denen das Online-Übungssystem arbeiten soll. Es gibt dabei zwei Kategorien von Formularfeldern: Diejenigen, die das Online-Übungssystem mit Daten zum Studenten, zur Aufgabe oder zum Kurs vorfüllen kann, und diejenigen, aus denen das Online-Übungssystem Daten auslesen und in seiner Datenbank speichern kann.
Die Namen aller Felder, auf die das Online-Übungssystem zugreifen können soll, müssen mit
de.fernuni-hagen.online-uebungssystem.
oder alternativ kürzer de.feu.online-uebungssystem.
beginnen, gefolgt von entweder out. (für Felder, die das Online-Übungssystem ausfüllen soll) oder in. (für Felder, über die Daten ins Online-Übungssystem eingegeben werden sollen). Darauf folgt dann abschließend ein Feldname, der festlegt, welche Information genau aus- oder eingegeben werden soll. Die einzelnen vom Online-Übungssystem unterstützten Feldnamen werden im Folgenden einzeln vorgestellt.
Allen in der folgenden Tabelle genannten Feldnamen-Suffixen ist
de.fernuni-hagen.online-uebungssystem.out.
oder alternativ kürzer de.feu.online-uebungssystem.out.
voranzustellen. Ein Formularfeld, in das das Online-Übungssystem beim Download des Formulars zu einer Einsendung eines bestimmten Studenten dessen Matrikelnummer eintragen soll, wäre also beispielsweise mit de.feu.online-uebungssystem.out.matrikelnr zu benennen.
| Feldname (Suffix) | Information zu | Information |
|---|---|---|
matrikelnr |
Student | Matrikelnummer des Studenten, dessen Einsendung zu bewerten ist. |
vorname |
Student | Vorname des Studenten |
nachname |
Student | Nachname des Studenten |
name |
Student | Zusammengesetzter Name der Art „Nachname, Vorname“ |
korrektorname |
Korrektor (*) | Name des Korrektors, der das Formular auszufüllen hat. |
semester |
Kurs | Semesterbezeichnung ausgeschrieben, z.B. „Sommersemester 2013“ |
kursnr |
Kurs | Die Kursnummer, z.B. „01613“ |
kursname |
Kurs | Der Name/die Bezeichnung des Kurses |
aufgabenheftnr |
Aufgabe | Nummer des Aufgabenheftes, zu dem die Aufgabe gehört |
aufgabennr |
Aufgabe | Nummer der Aufgabe innerhalb des Aufgabenhefts |
aufgabenname |
Aufgabe | Name der Aufgabe |
pruefungsthema |
Aufgabe | (Derzeit nur bei Hausarbeiten der Fakultät KSW genutzt) |
(*) Der Korrektor kann sich im Laufe der Zeit ändern, falls eine Korrektur nachträglich vom Betreuer einem anderen Korrektor zur Nachkorrektur/Überarbeitung zugeteilt wird. Für Korrektor-Felder (derzeit nur ein einziges, s.o.) gibt es daher die Möglichkeit, zu wählen, ob immer der erste Korrektor im Feld stehen soll oder der jeweils aktuelle, siehe nachfolgenden Abschnitt:
Alle oben stehenden Feldnamen können, wie gesagt, mit dem Präfix ….out. versehen werden. Sie werden dann nur bei erstmaligem Ausfüllen des Formulars mit Werten gefüllt. Wird ein ausgefülltes Formular als so genannte Beikorrektur im Übungssystem gespeichert und später vom Korrektor noch einmal wieder heruntergeladen, bleiben diese Felder unverändert.
Speziell für das Korrektorname-Feld können Sie alternativ statt .out. auch .upd. schreiben:
Wie gesagt wird das Feld
de.feu.online-uebungssystem.out.korrektorname
nur beim ersten Abruf des PDF-Formulars gefüllt (wenn also für den jeweiligen Studenten bzw. dessen Korrektur noch kein ausgefülltes Formular existiert und daher eine neue Kopie der Formularvorlage erstellt und ausgefüllt wird). Es enthält daher immer den Namen desjenigen Korrektors, der die erste Korrektur begonnen hatte; es ändert sich nicht automatisch, wenn ein anderer Korrektor eine Nachkorrektur vornimmt. (Der andere Korrektor kann dieses Feld aber ggf. von Hand nachbearbeiten.)
Dagegen wird das Feld
de.feu.online-uebungssystem.upd.korrektorname
bei jedem Download des Formulars durch einen Korrektor aktualisiert. Falls die Korrektur also zwischenzeitlich einem anderen Korrektor zugeteilt wurde, bleibt der erste Korrektorname so lange im Formular stehen, wie der zweite Korrektor keine Nachbearbeitung vornimmt. Lädt der zweite Korrektor aber das Formular zwecks Nachkorrektur herunter, so wird in der heruntergeladenen Datei sein eigener Name in dieses Feld eingetragen. (Falls er diese Datei, i.d.R. nach Bearbeitung, neu als Beikorrektur hochlädt, steht ab sofort sein Name in diesem Feld.)
Natürlich steht es Ihnen frei, beide Felder (für den ersten und den letzten Korrektor) ins Formular aufzunehmen. Auf diese Weise kann insbesondere der Zweitkorrektor immer sehen, wessen Erstkorrektur er nachbearbeitet. Im Normalfall sieht dann auch der Student beide Korrektornamen, aber es kann auch eingestellt werden, dass bestimmte Felder (z.B. der Name des Erstkorrektors) dem Studenten nicht angezeigt werden sollen, sondern beim Download der Korrektur durch den Studenten ausgeblendet werden sollen (siehe Verstecken von Formularfeldern). Falls Sie also z.B. möchten, dass dem Studenten nur der letzte/aktuelle Korrektor angezeigt wird (also derjenige, der die letztendlich gültige Bewertung verantwortet), der Name des Erstkorrektors dagegen zwar nicht für den Studenten, wohl aber für einen ggf. zur Nachkorrektur eingeteilten Zweitkorrektor im Formular sichtbar sein soll, so können Sie beide korrektorname-Felder (out und upd) ins Formular einfügen, jedoch einstellen, dass das de.feu.online-uebungssystem.out.korrektorname-Feld vor Studenten versteckt werden soll.
Im Normalfall unterstützt das Online-Übungssystem genau ein Feld, aus dem es Daten auswerten kann:
de.fernuni-hagen.online-uebungssystem.in.punkte
oder kurz: de.feu.online-uebungssystem.in.punkte
Trägt der Korrektor darin eine Ziffernfolge (positive ganze Zahl) ein (oder wird der Feldinhalt entsprechend automatisch berechnet), so wird das Online-Übungssystem beim Hochladen dieser PDF-Datei automatisch diese Zahl als erreichte Gesamtpunktzahl der Korrektur speichern und deren Status auf „korrigiert“ setzen.
Falls für das Aufgabenheft eine Benotung eingeschaltet ist, und zwar nicht eine automatische Berechnung der Heftnote aus den Aufgabenpunkten per Notenschema, sondern eine Einzelbenotung pro Aufgabe, bei der ein Korrektor selbst für jede Korrektur eine Note eingeben kann, dann kann zusätzlich zur Punktzahl auch eine Note aus dem PDF-Formular ausgelesen werden. Das zugehörige Formularfeld muss dann heißen:
de.fernuni-hagen.online-uebungssystem.in.note
oder kurz: de.feu.online-uebungssystem.in.note
Für Aufgaben, in denen eine erreichbare Punktzahl > 0 eingestellt ist, wird dieses note-Feld aus dem PDF nur dann ausgelesen, falls auch ein punkte-Feld vorhanden ist.
Falls die erreichbare Punktzahl der Aufgabe aber auf 0 eingestellt ist, so können Korrektoren zur Aufgabe ausschließlich eine Note und gar keine Punktzahl erfassen. In dem Fall sollte das PDF entsprechend auch kein punkte-Feld enthalten, sondern nur ein note-Feld.
Wann immer ein Student auf seine Korrektur zugreift und das dazu gespeicherte Korrektur-PDF-Formular herunterlädt, wird dieses in einigen Punkten verändert. Derzeit umfassen diese Änderungen:
Darüber hinaus können Sie explizit beliebige weitere Formularfelder festlegen, die (neben allen Buttons) ebenfalls in der Studentenansicht entfernt/ausgeblendet werden sollen (vgl. beispielhaften Anwendungsfall in Abschnitt Upd-Felder).
Bearbeiten Sie dazu die Dokument-Metadaten und fügen Sie eine benutzerdefinierte Eigenschaft namens
de.fernuni-hagen.online-uebungssystem.hidefields
oder kürzer:
de.feu.online-uebungssystem.hidefields
hinzu. Im Wert dieser Eigenschaft zählen Sie (durch Kommata getrennt) die Namen aller Felder auf, die vor Studenten versteckt werden sollen.
In Adobe Acrobat finden Sie diese Metadaten in den „Dokumenteigenschaften“, erreichbar (in Version Adobe Acrobat Pro 11) über Rechtsklick und Menüpunkt »Dokumenteigenschaften« oder über den Menüpunkt »Eigenschaften« des »Datei«-Menüs. Eigene Eigenschaften können dort unter dem Tab »Benutzerdefiniert« hinzugefügt werden:
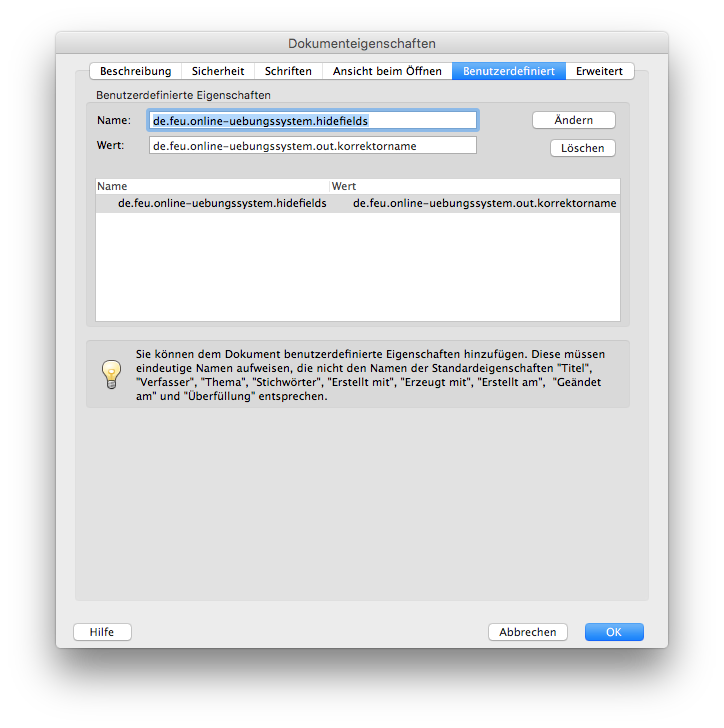
de.feu.… oder de.fernuni-hagen.…), in der hidefields-Aufzählung aber genau den Namen des zu versteckenden Feldes (in der von Ihnen bei der Feldbenennung gewählten Schreibweise) verwenden müssen.de.feu.…-Felder verstecken, sondern prinzipiell noch ganz andere Felder ins Formular einbauen, die ein Korrektor zwar ausfüllen kann, die jedoch nur für nachfolgenden Korrektoren und (vor Korrekturfreigabe1) die Betreuer sichtbar sind, nicht jedoch für Studenten.Nehmen wir an, Sie fügen in einem Korrekturformular am Ende einer Seite ein mehrzeiliges Textfeld ein, in das Korrektoren Freitext wie z.B. Korrekturanmerkungen einfügen können. Je nach Formulareinrichtung besteht die Möglichkeit, dort einen längeren Text einzufügen als eigentlich in diesen Seitenausschnitt passt. Der Korrektor sieht dann beim Ausfüllen einen Scrollbalken im Formularfeld bzw. ein Überlaufsymbol (z.B. ein „Plus“-Icon), das anzeigt, dass mehr Text im Feld eingegeben wurde als sichtbar ist. Für die Studentensicht besteht dann jedoch – ebenso wie beim Ausdrucken – das Problem, dass der nicht ins Feld passende Text abgeschnitten wird, also nicht sichtbar/lesbar ist!
Für diesen Fall können Sie folgende spezielle Funktion des Online-Übungssystems nutzen: Bei Erzeugung der Studentenansicht wird das Übungssystem, falls der vom Korrektor eingegebene Text nichts ins Formularfeld und damit nicht auf die eine Seite passt, eine oder mehrere Folgeseiten ins Dokument einfügen und den vom Korrektor eingegebenen Text dort fortsetzen. (Ggf. auf diese Formularseite in der Originaldatei folgende PDF-Seiten bleiben natürlich erhalten.)
Um diese Funktion zu aktivieren, bearbeiten Sie die Dokument-Metadaten (siehe auch vorigen Abschnitt) und fügen Sie eine benutzerdefinierte Eigenschaft namens
de.fernuni-hagen.online-uebungssystem.wrapfields
oder kürzer:
de.feu.online-uebungssystem.wrapfields
hinzu. Im Wert dieser Eigenschaft zählen Sie (durch Kommata getrennt) die Namen aller Felder auf, die ggf. auf Folgeseiten umgebrochen werden sollen. Normalerweise werden Sie hier höchstens einen Feldnamen eintragen, aber falls Sie ein mehrseitiges Formular haben und auf mehr als einer Seite unten ein entsprechendes Kommentarfeld o.ä., dann können Sie hier auch entsprechend die Namen mehrerer Felder aufzählen. In jedem Fall sollte sich ein solches Feld immer am Seitenende befinden und folglich nicht mehr als ein solches Feld pro Seite existieren.
Hinweis: Formatierter Text (Rich Text) wird hierbei nicht unterstützt, der Inhalt der Formularfelder wird in jedem Fall als unformatierter Klartext ausgewertet, d.h. falls die Eingaben im Formularfeld Textformatierungen enthalten sollten, werden diese ignoriert.
Wie in der Einleitung bereits gesagt, ist die Verwendung solcher vom Korrektor auszufüllender Formulare in erster Linie für die rein dateibasierte Korrektur vorgesehen. Sie kann in diesem Kontext sowohl bei der Offline-Korrektur (der Korrektor lädt eine ZIP-Datei mit den eingesendeten Dateien sowie den dazugehörigen Korrektur-Formularen herunter und später eine neuen ZIP-Datei mit den annotierten Einsendungen und ausgefüllten Formularen wieder hoch) als auch bei der Online-Korrektur (der Korrektor ruft eine Einsendung im Browser auf, kann zu dieser einzeln die eingesendete Datei oder das Formular herunterladen, bearbeiten und wieder hochladen) eingesetzt werden.
Prinzipiell kann ein solches PDF-Formular auch zu anderen Aufgaben hinterlegt werden, zu denen die Einsendungen der Studenten nicht allein in Form von Dateiuploads eingehen. Dann sind jedoch folgende Punkte zu beachten:
Wenn Sie ein PDF-Formular zu einer Aufgabe erstellt haben (Sie können auch ein Formular zum Einsatz in mehreren Aufgaben entwerfen, Aufgabennummer und -name können Sie zu diesem Zweck offen lassen und durch Formularfelder ersetzen, siehe Out-Felder), laden Sie diese PDF-Datei zunächst als Kursressource in Ihrem Kurs hoch.
Anschließend ist in der Aufgabe selbst ein passendes „Korrektur-Feld“ einzufügen, in dem der Korrektor das ausgefüllte Formular hochladen kann, sowie eine Verknüpfung mit dem Namen der Kursressource einzustellen, damit der Korrektor nicht nur eine Datei hochladen, sondern auch eine (ggf. vorausgefüllte) Kopie des Formulars herunterladen kann. Falls Sie Ihre Aufgabe assistentengestützt zusammenbauen, geht das sehr einfach. Falls Sie Ihre Aufgaben-HTML-Seiten manuell im Quelltext erstellen/bearbeiten, ist ein wenig mehr Handarbeit nötig, die im übernächsten Unterabschnitt genauer erläutert wird.
Wenn Sie Ihre Aufgabenseite mit dem Aufgabenerstellungsassistenten (HB) bearbeiten, fügen Sie in die Aufgabenseite (an der Stelle, an der der Studierende später in der Korrektur den Link zum Download des ausgefüllten Formulars sehen soll, in der Regel also unterhalb seiner Eingabe- bzw. Upload-Möglichkeit, ein Korrektureingabe-Element des Typs „Datei-Upload f. Korrektoren“ ein, wie in folgender Abbildung beispielhaft gezeigt:
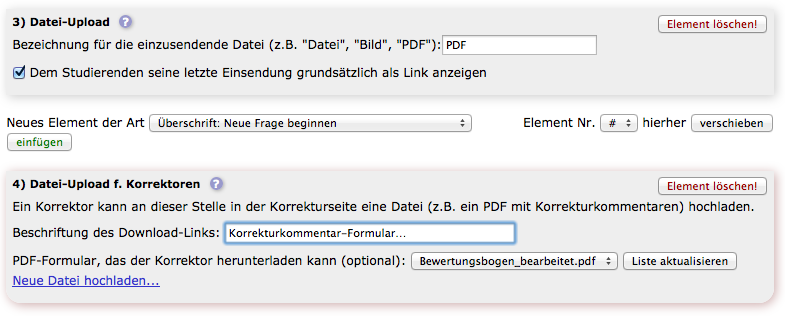
Ein solches Element kann komplett ohne hinterlegtes PDF-Formular verwendet werden (dann kann der Korrektor einfach eine beliebige selbst erstellte Datei als „Anhang“ an seine Korrektur anfügen). Um ihm aber den Download einer korrekturspezifischen Kopie des Formulars zu ermöglichen, wählen Sie einfach in der Auswahlbox die zuvor hochgeladene Kursressource aus.
Geben Sie außerdem im Normalfall eine Beschriftung für den Link ein, der später dem Studierenden bei Betrachtung seiner Korrekturseite angezeigt werden wird und über den der Studierende das ausgefüllte Formular herunterladen kann. (Wenn Sie hier nichts eingeben, wird der Dateiname der vom Korrektor hochgeladenen Datei als Linkbeschriftung verwendet.)
Wenn Sie Ihre HTML-Dateien zur Aufgabenseite, Quittungs- und Korrekturvorlagen etc. manuell bearbeiten, müssen Sie folgende Teilschritte ausführen:
Zu 1.
Das Übungssystem benötigt auf jeden Fall ein Eingabefeld, um eine Korrektur (hier das ausgefüllte Formular) speichern zu können. Damit dieses Feld ausschließlich zum Upload einer Korrektur dient, ohne dass zuvor ein Student etwas darin eingeben kann, ist im HTML-Einsendeformular ein für Studierende unsichtbares Feld (Input-Element vom Typ hidden) einzufügen und diesem ein gültiger Übungssystem-Feldname (z.B. FeldA2 für Eingabefeld Nr. 2 zur Teilaufgabe A) zu vergeben, genau wie allen „echten“ Eingabefeldern für studentische Eingaben auch.
Zu 2.
Die Zuordung des PDF-Formulars zum Eingabefeld erfolgt über einen speziellen HTML-Kommentar, der später beim Erzeugen der eigentlichen Eingabefelder vom Übungssystem erkannt wird. Der Kommentar darf an beliebiger Stelle innerhalb des HTML-Formulars (also zwischen den Tags <form …> und </form>) im Aufgaben-HTML stehen und hat folgenden Aufbau:
<!--| PdfForm feld="A2" dateiname="xyz.pdf" |-->
Die senkrechten Striche | sind optional, sie bewirken, dass dieser Kommentar nicht im Quellcode der an die Browser der Studenten ausgelieferten Aufgabenseiten sichtbar ist. Im Attribut feld ist genau dieselbe Kennung aus Teilaufgaben-Buchstabe und Feldnummer einzutragen, die dem in Schritt 1 erstellten versteckten Eingabefeld vergeben wurde (entspricht also dem name-Attribut des Input-Elements, nur ohne das vorangestellte Wort Feld). Im Attribut dateiname geben Sie exakt den Dateinamen ein, unter dem das Formular in den Kursressourcen gespeichert wurde.
Zu 3.
Da der Student in dem versteckten Feld nichts einsenden kann, wird dieses Feld in der Quittungsseie (Einsendebestätigung) gar nicht aufgeführt. Aber in der Korrekturseite („Korrekturschablone“) ist eine spezielle Variable einzufügen, die bewirkt, dass der Korrektor einerseits das Formular herunterladen, andererseits das ausgefüllte Formular wieder hochladen kann, und auch dass in der fertigen Korrektur später der Studierende einen Link auf das ausgefüllte Formular vorfindet.
Diese Variable hat die folgende Form:
$FeldA2ABKUPL{Beschriftungstext}
Dabei sind die Kennung A2 durch die konkrete in 1. gewählte Kennung aus Teilaufgabenbuchstabe und Feldnummer und der Beschriftungstext durch die gewünschte Beschriftung für den Downloadlink zu ersetzen, unter dem Studenten später in der freigegebenen Korrektur das ausgefüllte Formular herunterladen können2.
Angenommen, in Ihrer Aufgabenseite haben Sie genau ein „echtes“ Eingabefeld FeldA1, in dem der Student eine Datei hochladen kann. Darunter soll nun das Feld für das PDF-Formular eingefügt werden. Dieses bekommt dann die Kennung FeldA2.
Im Aufgaben-HTML (aufgabex.y.html) kann das dann z.B. wie folgt aussehen:
<form method="POST" action="$WebAssignServer/$Veranstaltername/EinsendungMultipart/$KursNr/$VersionsNr/$AufgabenheftNr/$AufgabenNr" enctype="multipart/form-data">
<p>Aufgabentext...</p>
<p>PDF hochladen: <input type="file" name="FeldA1">
<input type="submit" name="einsendenA" value="PDF einsenden"><br>
Ihre zuletzt hochgeladene Datei: $FeldA1HREF</p>
<input type="hidden" name="FeldA2">
<!--| PdfForm feld="A2" dateiname="Bewertungsbogen.pdf" |-->
</form>
Der entsprechende Ausschnitt der Korrektursseite könnte dann wie folgt aussehen:
<p>$FeldA1</p>
<p>$FeldA2ABKUPL{Korrekturkommentar-Formular…}</p>
In der Quittungsseite zu Teilaufgabe A dagegen käme in diesem Beispiel lediglich die $Feld1-Variable vor.
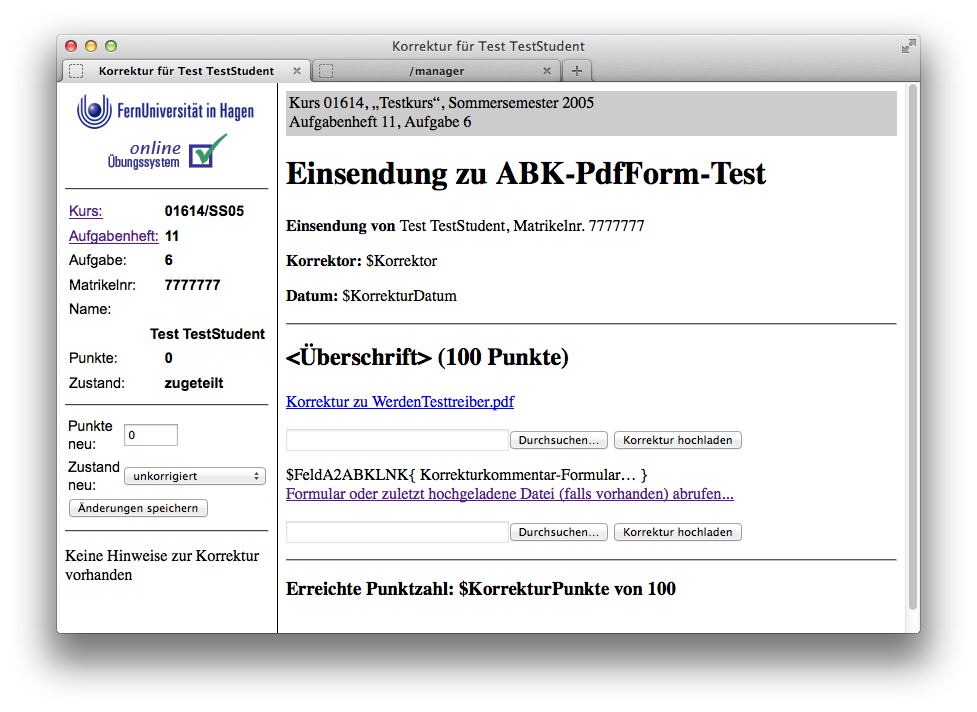
Die obige Abbildung zeigt die Integration des PDF-Formulars in einer Online-Korrektur: Sobald der Korrektor eine Korrektur im Browser aufruft, sieht er einmal den Link „Formular oder zuletzt hochgeladene Datei (falls vorhanden) abrufen…“ und darunter eine Upload-Möglichkeit. So lange er über diese Upload-Möglichkeit noch nichts hochgeladen hat und sofern wie oben beschrieben ein PDF-Formular dem Feld zugeordnet wurde, wird der Link den Download einer neuen Kopie des Formulars anstoßen, in dem die ggf. vorhandenen Out-Felder mit konkreten Daten zu Student, Kurs oder Aufgabe gefüllt werden.
Er kann das heruntergeladene Formular dann ausfüllen, die Änderungen speichern und das ausgefüllte Formular anschließend über das File-Upload-Feld unterhalb des Download-Links wieder hochladen. Sofern das Formular ein Feld mit der erreichten Punktzahl enthält, wird diese Punktzahl gleich in die Korrektur eingetragen und deren Status auf „korrigiert“ gesetzt.
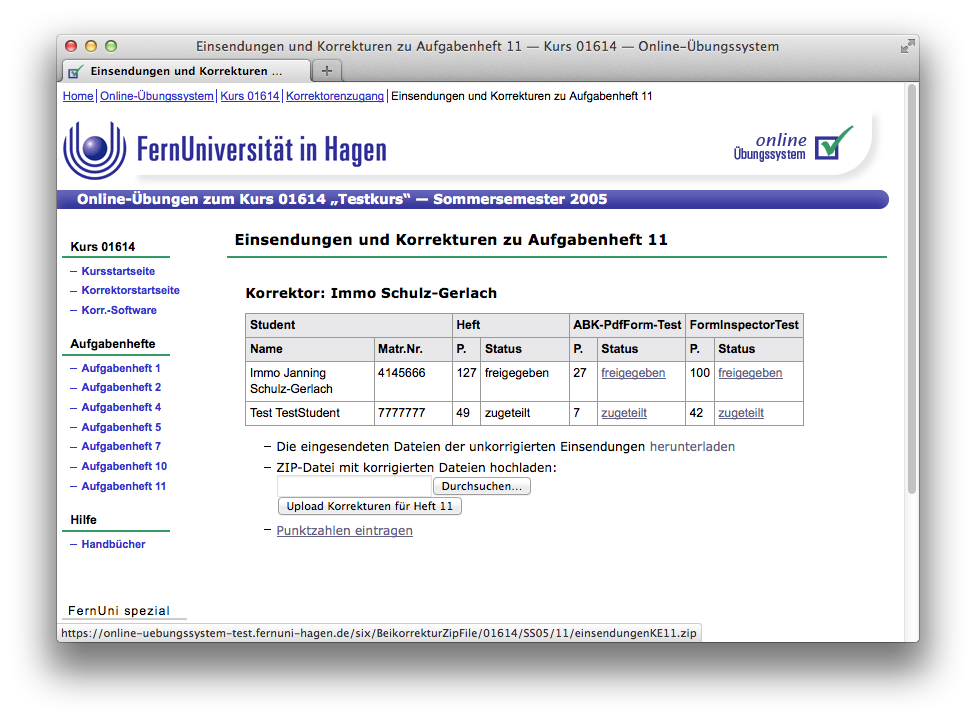
Sofern in den Kursparametern unter Korrekturmodus der ZIP-Down-/Upload zur rein dateibasierten Offline-Korrektur aktiviert wurde, sieht der Korrektor in seiner Übersichtsseite zu einem Aufgabenheft unterhalb der Aufgabentabelle einen Link zum Herunterladen einer ZIP-Datei mit den unkorrigierten Einsendungen, eine Upload-Möglichkeit für ein ZIP mit seinen Korrekturen sowie einen Link zur Punkte-Erfassung (vgl. obige Abbildung).
Ein Klick auf „Herunterladen“ liefert ihm eine ZIP-Datei, die jede von einem Studenten hochgeladene und von ihm noch zu korrigierende Datei enthält. Zu jeder Einsendung zu einer Aufgabe, der wie oben beschrieben ein PDF-Formular zugeordnet wurde, werden auch die entsprechenden vorausgefüllten Formular-Kopien (eine pro Korrektur, d.h. pro Student, der die Aufgabe bearbeitet hat) mit ins ZIP-File aufgenommen. Die Einsendungen und Formularkopien tragen automatisch generierte Dateinamen, anhand derer sowohl der Korrektor, vor allem aber auch das Übungssystem beim späteren Upload wieder erkennen kann, welche Datei zu welcher Korrektur (Aufgabe, Matrikelnummer) gehört. Der Korrektor darf die Dateien daher nicht umbenennen!
Der Korrektor kann nun die PDF-Formulare ausfüllen und ggf. die Einsendungen bearbeiten / annotieren, abschließend alle Dateien wieder in eine ZIP-Datei einpacken und diese über obiges Formular hochladen. Das Übungssystem wird das ZIP-File auspacken, die Dateien den Korrekturen zuordnen. Findet es in den Formularen hinterlegte Punkte, so wird es automatisch die Punkte zu den Korrekturen eintragen und den Zustand auf „korrigiert“ setzen. Nur falls das nicht der Fall ist (falls z.B. zu einer Korrektur kein PDF-Formular mit hochgeladen wurde oder falls das Punktzahl-Feld im PDF nicht ausgefüllt wurde, keine gültige Punktzahl enthält oder falls das Formular schlicht kein Punkte-Feld enthält), muss der Korrektor abschließend über den Link „Punktzahlen eintragen“ die Punkte nachtragen.
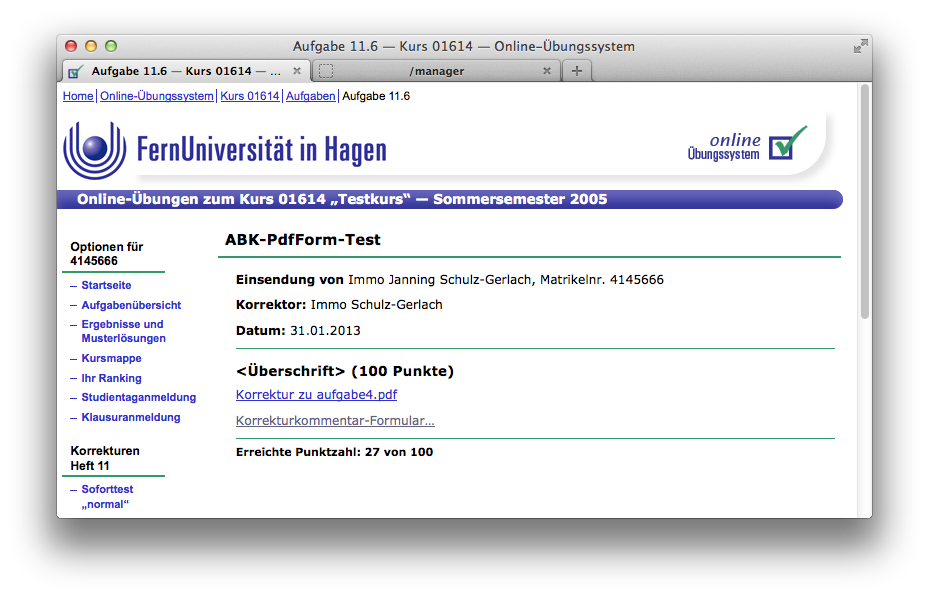
Greift ein Student auf seine freigegebene Korrektur zu, sieht er an der Stelle, an der in der Korrektuschablone die $Feld…ABK…-Variable stand, den entsprechenden Downloadlink mit der hinter der Variablen angegebenen Linkbeschriftung. (In obiger Beispielabbildung lautet die Beschriftung „Korrekturkommentar-Formular…“, wie in den vorhergehenden Beispielen festgelegt).
Klickt er diesen Link an, erhält er eine schreibgeschützte Kopie des ausgefüllten Formulars: Seine Kopie enthält keinerlei ausfüllbare Formularfelder mehr, sondern nur noch den Text, den der Korrektor eingegeben hat, und ist auch gegen andere einfache PDF-Nachbearbeitungen geschützt. Inhalte von „übervollen“ mehrzeiligen Kommentarfeldern werden ggf. auf weitere PDF-Seiten umgebrochen, falls das Formular entsprechend eingerichtet wurde, um den Text auch in der schreibgeschützten Fassung lesbar (und druckbar) zu halten.
Im Übrigen erhalten auch Korrektoren und Betreuer nach erfolgter Freigabe der Korrektor dieselbe Ansicht wie der Student, einschließlich des Downloads des nicht mehr editierbaren Formulars. (In der Datenbank des Online-Übungssystems bleibt weiterhin das ungeschützte Formular gespeichert. Falls sich z.B. der Student über eine ungerechtfertigte Bewertung beschwert und der Betreuer die Freigabe der Korrektur zurücknimmt, lässt sich das ausgefüllte Formular wieder durch den zugeordneten Korrektor herunterladen, nachbearbeiten und erneut hochladen.)
Schon während der Korrekturphase hat auch jeder Betreuer Lesezugriff auf alle Korrekturen. Ist ein Korrektor fertig, muss die Korrektur noch durch einen Betreuer freigegeben werden. Dieser kann dazu die Korrektur einsehen und dann die Entscheidung treffen, ob die Korrektur in Ordnung ist und für den Studenten freigegeben werden soll, oder ob sie zur Nachkorrektur an denselben oder einen anderen Korrektor zurückgegeben werden soll (durch ggf. Zuteilung zu einem anderen Korrektor und Zurücksetzen des Status von korrigiert auf zugeteilt).
Speziell für PDF-Formulare in den Korrekturen gilt dabei Folgendes:
Betreuer sehen vor der Freigabe das Formular so, wie die Korrektoren es auch sehen. Sobald ein Betreuer jedoch eine Korrektur für den Studenten freigegeben und damit die Korrekturphase beendet hat, sieht er bei Korrektureinsicht ein Formular genau so, wie der Student es sieht (vgl. Betreuersicht). Das heißt insbesondere, dass vor Studenten versteckte Felder nach der Freigabe auch für die Betreuer nicht mehr einsehbar sind. ↩
Die Beschriftungstext-Angabe ist optional: Fehlt sie, wird der Download-Link einfach mit dem Dateinamen der vom Korrektor hochgeladenen Datei beschriftet. Aber gerade bei Verwendung der Offline-Korrektur, in der der Korrektor die Dateien gesammelt als ZIP-Datei hochlädt, wozu wiederum die Dateien nach einen bestimmten Schema aus Heft-, Aufgaben- und Matrikelnummer benannt sein müssen, ist der Dateiname in der Regel keine sonderlich sinnvolle Link-Beschriftung. ↩