



Eine häufig genutzte Variante von Einsendeaufgaben im Online-Übungssystem sieht vor, dass Studenten ihre Lösungen in Form mehrzeiligen Klartextes in Eingabefelder eingeben, die direkt in der Aufgabenseite zur Verfügung stehen, und dass solche Einsendungen später von Korrekturkräften manuell korrigiert werden. Im Normalfall besteht ein derartiges Eingabefeld innerhalb der Aufgabenseite aus einer einfachen Textbox (HTML-Textarea), in die lediglich unformatierter Text eingegeben werden kann. Ein Aufgabenautor hatte zwar schon immer die Möglichkeit, einen JavaScript-HTML-Editor zur Eingabe (HTML-)formatierten Textes in die Aufgabenseiten einzubetten, nur musste er sich bisher für ein Produkt entscheiden, die benötigten Dateien als Kursressourcen hochladen und sich selbst eingehend mit der Einbindung des Editors in den HTML-Quelltext sowie dessen Konfiguration beschäftigen.
Das zweite Kapitel dieses Dokuments (nach dieser Einleitung) geht daher auf das (seit Dezember 2010 im Online-Übungssystem verfügbare) Feature zur Einbindung eines integrierten Editors für formatierten Text in eine Aufgabenseite ein, die sehr einfach lediglich durch Aufnahme einer einzigen Kommentarzeile erfolgen kann. Das Online-Übungssystem stellt dazu mehrere alternative vom ZDI vorkonfigurierte Editor-Ausprägungen zur Verfügung.
Das dritte Kapitel dieses Dokuments beschreibt die (ebenfalls seit Dezember 2010 verfügbare) sog. „In-Browser-Korrektur“.
Das „herkömmliche HTML-Korrekturverfahren“ sah vor, dass eine Korrekturkraft eine Suite aus Browser und HTML-Editor, wie z.B. »Mozilla SeaMonkey«, installiert. Zur Korrektur wählt der Korrektor dann im Browser eine zu korrigierende Einsendung aus, die ihm daraufhin im Browser angezeigt wird. Mit einem kurzen Befehl (Strg-E in SeaMonkey) öffnet er dann die Korrektur im Editor, kann sie beliebig bearbeiten und anschließend über einen Publish-Befehl wieder im Online-Übungssystem speichern. Über ein Formular im Browser trägt der Korrektor anschließend noch die vergebene Punktzahl ein und vermerkt den Korrekturstatus.
Diese „herkömmliche HTML-Korrektur“ steht zwar – insbesondere aus Abwärtskompatibilitäts- und Flexibilitätsgründen – unverändert weiter zur Verfügung, der Einsatz wird jedoch nicht mehr empfohlen. Der neue Standard-Korrekturmodus ist nun die so genannte In-Browser-Korrektur mit insb. folgenden Eigenschaften:
Der Vollständigkeit halber sei erwähnt, dass es mit der „rein dateibasierten Korrektur“ noch ein drittes Verfahren neben In-Browser-Korrektur und herkömmlicher HTML-Korrektur gibt, nämlich eine Korrektur ganz ohne Bearbeitung einer HTML-Korrekturseite: Wenn die Studierenden lediglich Dateien, z.B.im PDF-Format, einsenden und die Korrektur ausschließlich in Form des Uploads von Dateien (z.B. annotierte Versionen der Dateieinsendungen und/oder Uploads ausgefüllter Korrekturformulare im PDF-Format) stattfinden soll, genügt es, wenn die vom Online-Übungssystem erzeugten Korrekturseiten nur noch Links zu den hochgeladenen einzelnen Dateien enthalten und demzufolge gar nicht mehr von den Korrektor:innen bearbeitet werden müssen – weder per In-Browser-Korrektur noch auf die „herkömmliche Art“. Das ist aber kein Thema dieses Handbuchs. Siehe Handbuch für Aufgabenautoren I / für eine genauere Gegenüberstellung der Korrekturmodi.
Das vierte Kapitel richtet sich speziell an Anbieter von Aufgaben, in denen Studenten Quelltexte (z.B. von Programmen, Webseiten oder Datenbankanfragen) einsenden müssen oder in denen solche in den Aufgabentexten oder Musterlösungen dargestellt werden sollen. Es stellt ein seit Mai 2014 verfügbares Feature des Online-Übungssystems vor: Automatische Syntaxhervorhebung und Quelltext-Einsendungen.
Seit Dezember 2010 ist der in JavaScript implementierte Open-Source-Editor TinyMCE ins Online-Übungssystem integriert. D.h. die benötigten Ressourcen (JavaScript-Quellen, Grafiken, Konfigurationsdateien) sind zentral auf dem Übungssystem-Server hinterlegt, und das Übungssystem bietet Aufgabenautoren verschiedene vorkonfigurierte Ausprägungen mit unterschiedlich großer Funktionsvielfalt zur Einbindung in Aufgabenseiten (für studentische Eingaben) oder Korrekturseiten (für In-Browser-Korrektur) an. Anfangs wurde Version 3 eingesetzt, im Mai 2014 wurde auf die grundlegend überarbeitete Version TinyMCE 4 umgestellt, und im Januar 2023 auf TinyMCE 5. Im Standardfall wird immer der gerade aktuelle / neueste installierte Editor genutzt. Die beiden Vorversion sind aber parallel weiterhin installiert und können zumindest in Aufgabenseiten und für die In-Browser-Korrektur noch alternativ verwendet werden, wenn vom Aufgabenautor explizit Version 3 oder 4 angefordert werden.
Die nachfolgenden Abbildungen in diesem Kapitel zeigen jeweils TinyMCE 5 in der im Januar 2023 installierten Version. In späteren Kapiteln, die sich nicht primär mit der WYISWYG-Einbindung beschäftigen, können auch noch ältere Abbildungen vorhanden sein, die frühere TinyMCE-Versionen zeigen.
Die einfachste Ausprägung ist ein einfacher Editor, der lediglich Grundfunktionen zur Zeichenformatierung (wie z.B. Fettdruck) besitzt, Aufzählungen ermöglicht und eine Undo- und Redo-Funktionalität aufweist:
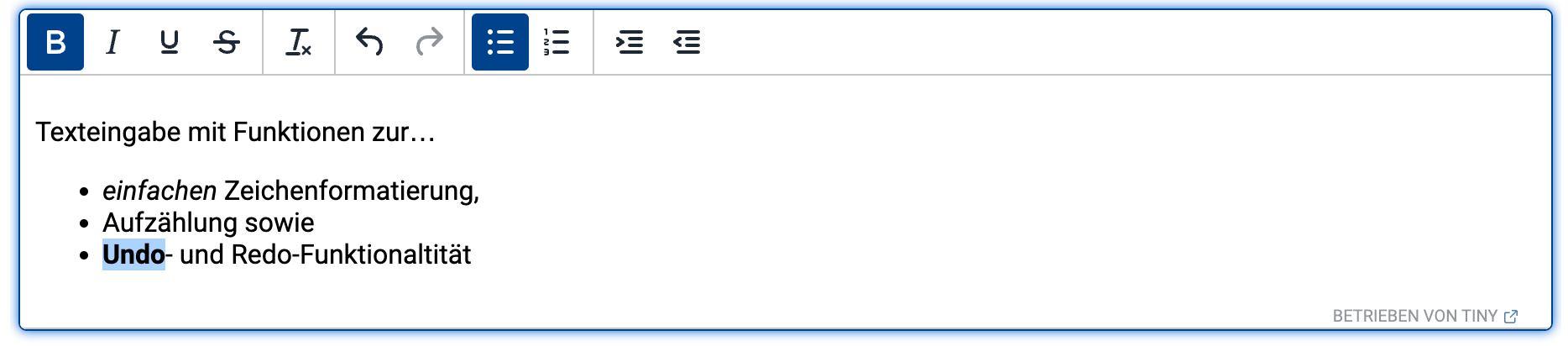
Weiterhin unterstützt bereits der einfache Editor das Zerlegen des Textes in Absätze. Dazu wird bei Betätigen der Enter-Taste ein neuer Absatz begonnen, während Shift-Enter einen Zeilenumbruch innerhalb des Absatzes einfügt.
Der einfache Editor ist besonders geeignet für kurze Texte, die nicht in großem Stil formatiert oder gegliedert werden sollen, sondern als kurze Fragmente in ein größeres Dokument (Einsendung bzw. Korrektur) eingebunden werden und für die lediglich Basisfunktionalitäten zur einfachen Hervorhebung / Betonung einzelner Wörter sowie ggf. die Eingabe von Stichpunkten gewünscht sind. Insbesondere für Korrektor-Kommentare im Rahmen der In-Browser-Korrektur (vgl. nachfolgenden Kapitel) bietet sich der einfache Modus an.
Als anderes Extrem neben dem einfachen Editor steht ein erweiterter Editor zur Verfügung, der viele zusätzliche Möglichkeiten der Zeichenformatierung (z.B. Schriftfarben) und erweiterte Funktionen (z.B. Suchen und Ersetzen, Drucken, Vollbild, Sonderzeichenpalette, Tabellen u.v.m.) bietet. Im »Erweitert«-Menü (ebenso wie in der Menüleiste und dem Kontextmenü) finden sich außerdem zwei FernUni-Spezifische Funktionen zum Einfügen von
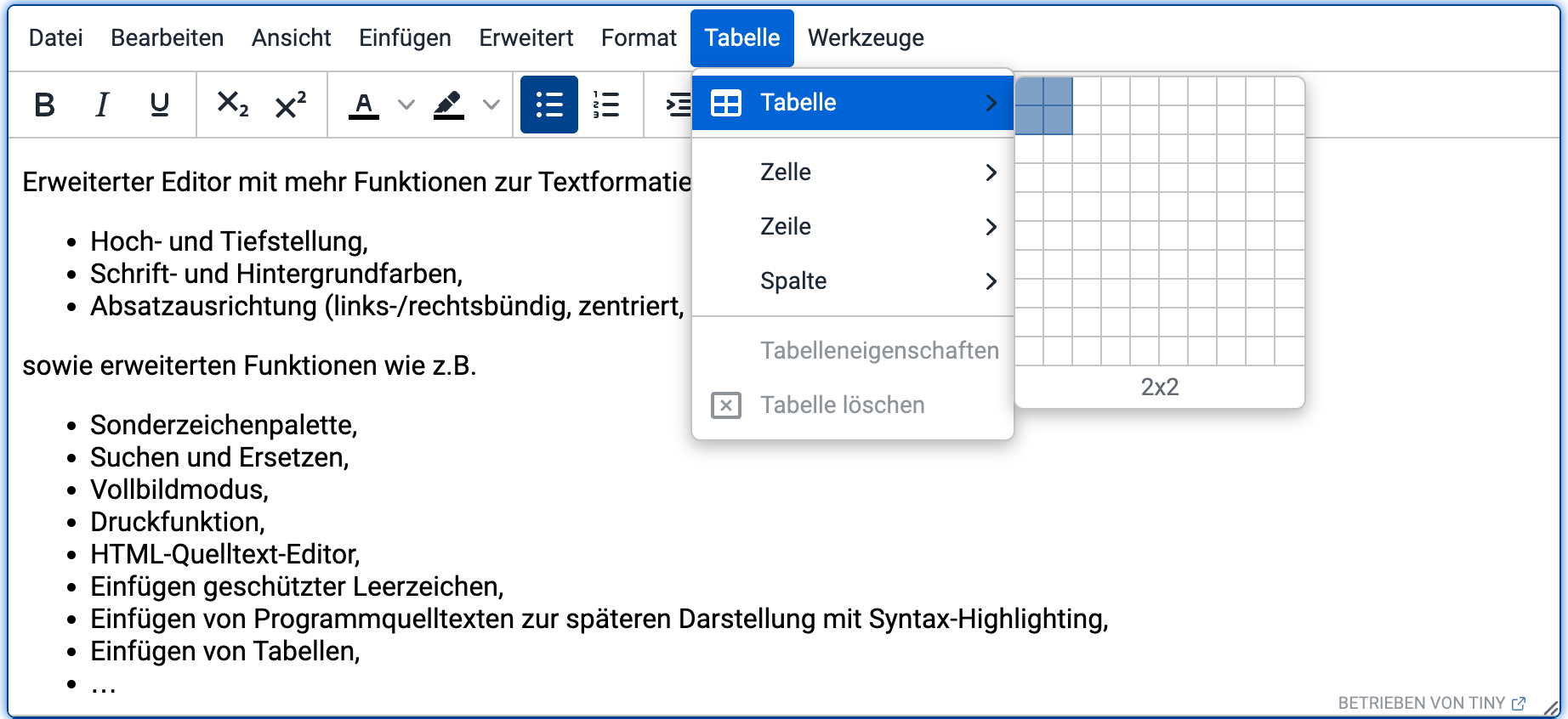
In obiger Abbildung ist der erweiterte Editor beinahe in Grundeinstellung abgebildet. Als einzige Zusatzoption wurde die manuelle Größenänderung aktiviert: Nutzer:innen können über den Greifer unten rechts mit der Maus die Größe des Editors verändern.
Hinweis: Die manuelle Größenanpassung funktioniert nur mit Maussteuerung, nicht auf Multitouch-Screens. Auf Mobilgeräten wie Smartphones lädt der Editor eine abweichende Darstellung, die daher auch insbesondere auf diesen Greifer verzichtet.
Der erweiterte Editor mit Funktionen wie z.B. einer Vollbildansicht oder Suchen und Ersetzen ist insbesondere für größere „Dokumente“ ausgelegt. Falls es gewünscht wird, dass der Nutzer (Student bzw. Korrektor) die Möglichkeit haben soll, seinen Text durch Überschriften verschiedener Ordnung zu strukturieren, kann optional eine Auswahl entsprechender Absatzformate aktiviert werden. Unabhängig davon ist es auch möglich, die Auswahl einer Schriftart oder einer Schriftgröße zu erlauben2. Man sollte sich aber überlegen, ob das wirklich sinnvoll ist, oder ob z.B. unnötiger Einsatz von Schriftarten und Schriftgrößen in gewissen studentischen Einsendungen nicht vielmehr die Les- und Korrigierbarkeit beeinträchtigen könnte.
Die nachfolgende Abbildung zeigt den erweiterten Editor mit allen drei optionalen Auswahlmöglichkeiten freigeschaltet. Außerdem wurde hier eine Statusleiste am unteren Rand eingebunden, die einerseits für Personen mit HTML-Kenntnis die DOM-Struktur darstellt und außerdem (seit Umstellung auf TinyMCE 5 im Januar 2023) auch einen Wort- oder Zeichenzähler enthält (Wechsel zwischen Wort- und Zeichenzähler durch Anklicken möglich). Die Wort- und Zeichenzählfunktion ist auch (selbst bei abgeschalteter Statusleiste) übers Menü erreichbar (und dort auch ausführlicher), aber nur in der Statusleiste ist einer der Werte stets im Blick.
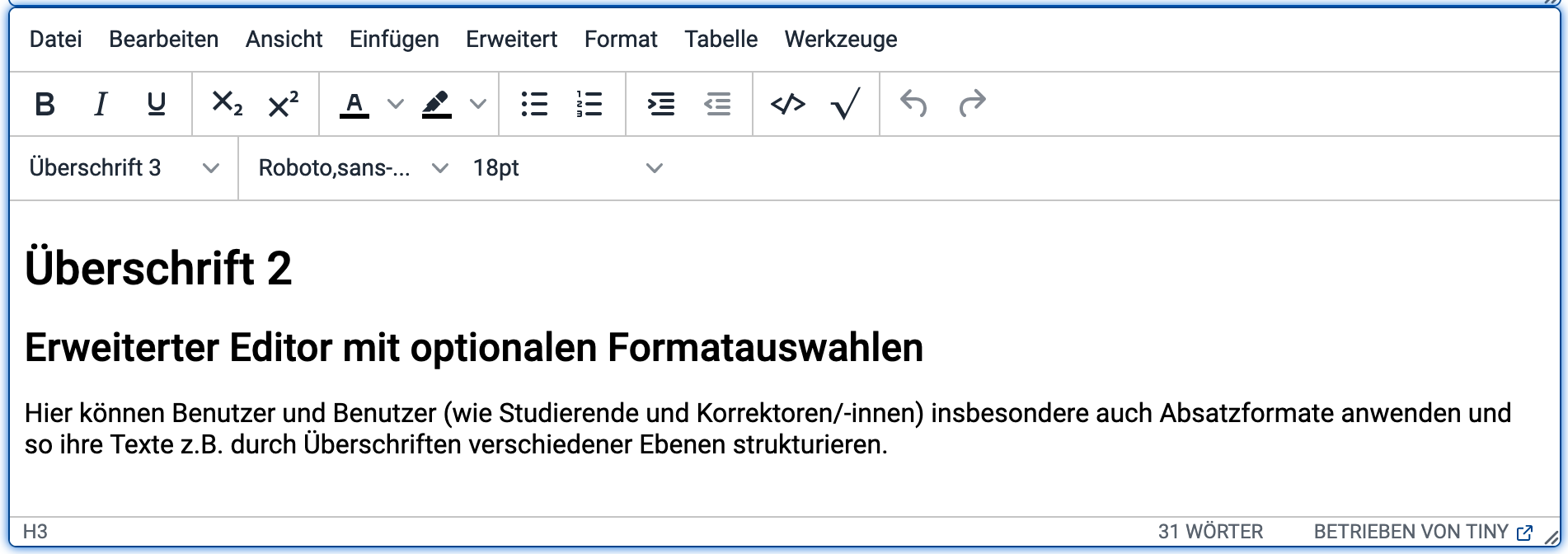
Der erweiterte Editor unterstützt insbesondere auch das Einfügen von Grafiken aus der Zwischenablage (ggf. nicht in jedem Browser). Diese Bilddaten werden nicht – wie normalerweise in Webseiten üblich – als Dateien hochgeladen und dann im Dokument „nur“ verlinkt, sondern werden direkt als Binärdaten3 mit in den HTML-Code eingefügt. Vorteil: Studenten können in mit erweitertem Editor ausgestatteten Texteingabefeldern irgendwo in ihrem Text Bilder einbetten, ohne dass Übungssystem oder Aufgabenautor bestimmte Vorkehrungen wie spezielle Dateiupload-Felder in der Aufgabe vorsehen müssten. Nachteile sind vor allem die Dateigröße (eine solche eingebettete Grafik benötigt innerhalb des HTML-Quelltextes etwa ein Drittel mehr Speicherplatz als in einer lokal gespeicherten Grafikdatei!) und die Einschränkung auf vom Browser darstellbare Grafikformate (i.W. JPEG, PNG und GIF – insbesondere können keine PDF-Grafiken eingebettet werden).
Wenn die Einsendung von Grafik- oder PDF-Dateien zu einer Aufgabe die Regel ist / erwartet wird, sollten Sie als Aufgabenautor dazu normalerweise besser ein Datei-Einsendefeld in der Aufgabe vorsehen und nicht auf diese Grafik-Einfügefunktion des Editors verweisen! Aber wenn Sie eigentlich nur Texteinsendungen erwarten, ein Student aber meint, seine Ausführungen besser anhand einer kleinen Grafik erläutern zu können, so hat er hierzu im erweiterten Editor standardmäßig die Möglichkeit. Sie können als Aufgabenautor aber auch für den erweiterten Editor die Möglichkeit, Bilder einzubetten, ganz abschalten (siehe Einbindung).
Darstellung auf Smartphones
Auf Mobilgeräten wie Smartphones wird der erweiterte Editor (seit Umstellung auf TinyMCE5 / Januar 2023) in einer kompakteren Darstellung geladen:
Wie oben bereits erwähnt, entfällt im „Mobil-Modus“ ebenfalls der „Greifer“ zur manuellen Größenänderung entfällt, weil diese eine Maus erfordert und auf Touch Screens nicht unterstützt wird.
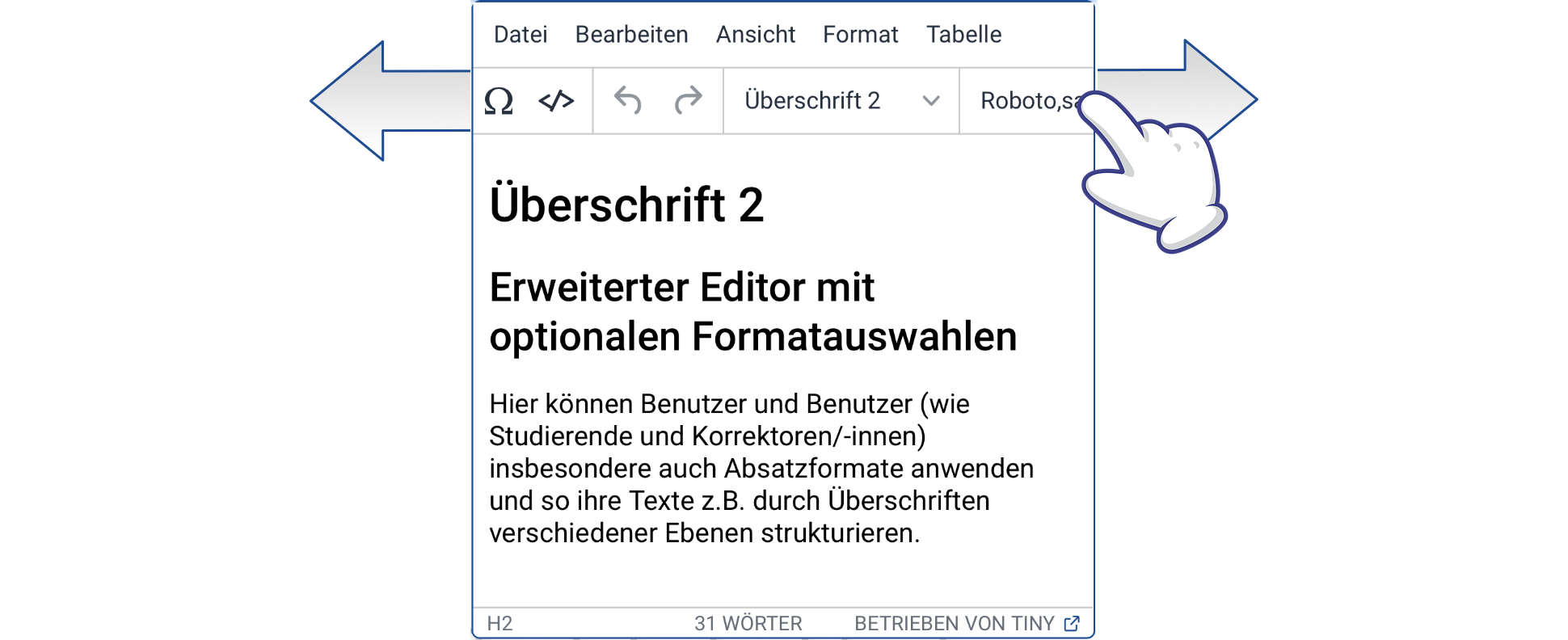
Als Kompromiss-Lösung zwischen dem einfachen und dem erweiterten Editor bietet das Online-Übungssystem eine weitere Editor-Variante, die im Funktionsumfang über den einfachen Editor hinausgeht und einen ausgewählten Teil der Funktionen des erweiterten Editors mitbringt, dabei jedoch mit einer einzigen Symbolleiste auskommt. Dieser „kompakte“ Editor ist für die Einbindung in Seiten gedacht, in denen viele Eingabefelder vorhanden sind und der erweiterte Editor „zu dick aufträgt“, der einfache Editor jedoch zu wenig Funktionalität bietet:

Sie können zunächst für jede Texteingabebox (egal, ob diese mit WYSIWYG-Editor ausgestattet werden soll oder nicht) eine Vorgabegröße wählen, sie im Standardfall beim Laden der Seite angezeigt werden sollen.
Dazu gibt es aber noch Möglichkeiten der manuellen und der automatischen Anpassung der Größe: Die Editorbreite z.B. kann sich auf Wunsch immer an die Seitenbreite (bzw. genauer die Breite der Textspalte) anpassen. Die Editorhöhe kann sich auf Wunsch an den Editor-Inhalt anpassen, also „mit dem Inhalt mitwachsen“.
Weiterhin können Editoren (außer dem einfachen Typ) eine Möglichkeit zur manuellen Größenänderung per Maus bieten: Der kompakte Editor hat immer den Greifer zur Größenänderung rechts unten (außer auf Mobilgeräten), beim erweiterten Editor können Sie das selbst einstellen.
Seit Januar 2023 können Sie optional die automatische Höhenanpassung verwendet. Diese bewirkt, dass der Editor in der Höhe mit seinem Inhalt wachsen bzw. schrumpfen kann. Für eine noch leere Textbox wird z.B. ein sehr kleiner Editor angezeigt. Füllt man ihn mit Text, wächst er in der Höhe immer weiter, so dass möglichst immer der gesamte Text sichtbar ist und kein Scrollbalken innerhalb des Editors nötig wird.
Das „automatische Wachstum“ ist jedoch beschränkt auf etwas weniger als die Fensterhöhe, so dass immer die gesamte Editorbox vo,n der Menü- bzw. Symbolleiste bis zur Fußleiste (wenn eingeschaltet) komplett sichtbar ist. Für noch längere Eingaben wird dann doch wieder auf einen Scrollbalken innerhalb des Editors zurückgegriffen.
Ob solche mitwachsenden Editoren in Ihren Aufgabenseiten (bzw. Korrekturseiten für die In-Browser-Korrektur) sinnvoll sind oder doch feste Ausgangsgrößen, ggf. mit Möglichkeit zur manuellen Anpassung zu bevorzugen sind, hängt sicher auch ein wenig von Art und Aufbau der Aufgabenseiten ab. Daher wird diese Entscheidung auch nicht vom ZDI vorgegeben, sondern Sie können selbst dazwischen wählen.
Für die automatische Größenanpassung spricht z.B., dass gerade beim Laden einer Aufgabenseite mit mehreren Textboxen, die anfangs noch leer sind, der geringe Platzbedarf der kleinen Editorboxen einen besseren Gesamtüberblick ermöglicht. Beim Aufruf einer Seite mit längeren Texteingaben spricht dafür, dass diese besser am Stück lesbar sind und nicht in jeder einzelnen Textbox einzeln gescrollt (oder der Editor manuell vergrößert) werden muss. Darunter leidet dann aber eventuell der Überblick über die gesamte Seite etwas.
Die automatische Größenanpassung steht für alle Editortypen (einfach, kompakt, erweitert) zur Verfügung. Im Übrigen ist sie auch mit der manuellen Größenanpassung (im kompakten Editor immer aktiv, im erweiterten zuschaltbar) kombinierbar: In dem Fall können die Nutzer z.B. einen ihnen zu großen Editor manuell wieder verkleinern. Manuelle Größenänderungen sollten bestehen bleiben, so lange der Text nicht bearbeitet wird. Bei der Bearbeitung kann jederzeit wieder eine automatische Anpassung der Höhe erfolgen.
Wenn Sie die Breite der Textbox nicht selbst auf eine konstante Größe festlegen möchten, können Sie die automatische Breitenanpassung an die Absatzbreite der Seite verwenden (empfohlen).
Editoren mit der Möglichkeit zur manuellen Größenänderung sind dann (zumindest in den neueren TinyMCE-Versionen) auf die Breite fixiert, d.h. über den Greifer rechts unten – sofern vorhanden – können Nutzer:innen dann nur noch die Editorhöhe nachjustieren.
Falls Sie die Aufgabe mit einem Assistenten des Online-Übungssystems erzeugen, fügen Sie Ihrer handbewerteten Aufgabe einfach ein „Freitext-Eingabebox“-Element hinzu und stellen Sie ein, ob und ggf. welchen Editortyp Sie verwenden wollen.
Dort haben Sie dann auch weitere Einstellmöglichkeiten wie insb.
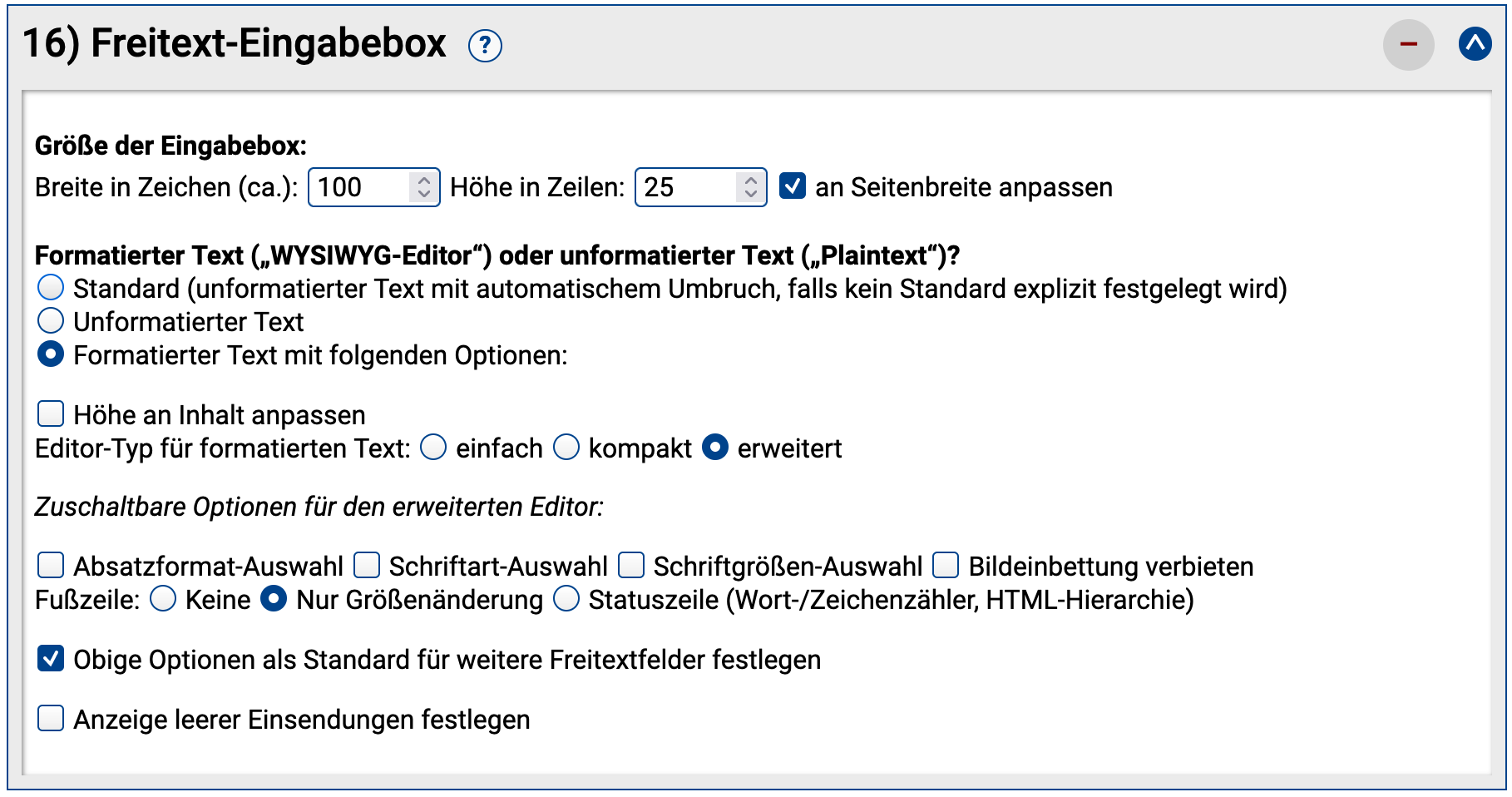
Zur Einbindung des Editors in einer der oben abgebildeten Varianten ist lediglich das Einfügen einer kurzen HTML-Kommentar-Zeile in das jeweilige HTML-Dokument (Aufgabenseite bzw. Korrekturseite) nötig, wahlweise im HEAD oder im BODY-Bereich des Dokuments.
Zur Einbindung des einfachen Editors genügt der Kommentar <!-- WYSIWYG -->. Dieser bewirkt, dass zur Laufzeit – sofern JavaScript im Browser aktiviert ist – jede Textarea der Seite durch einen einfachen HTML-Editor wie in Abbildung 2-1 gezeigt ersetzt wird.
Zur Einbindung des kompakten Editors dient der Kommentar <!-- WYSIWYG kompakt -->.
Zur Einbindung des erweiterten Editors ist dem Kommentar das Wort erweitert hinzuzufügen. Die optionalen Format-Auswahllisten des erweiterten Editors werden durch Hinzufügen der Wörter Absatzformate, Schriftarten und/oder Schriftgroessen aktiviert.
<!-- WYSIWYG erweitert --> erzeugt also z.B. den erweiterten Editor ganz ohne Zusätze, während <!-- WYSIWYG erweitert Absatzformate Schriftarten --> den erweiterten Editor mit Absatzformat-Auswahl und Schriftart-Auswahl, jedoch ohne Möglichkeit zur Schriftgrößenmodifikation einbindet.
Um den Greifer zur Größenänderung der Eingabebox zu aktivieren, ist weiterhin das Wort groessenaenderung zum Kommentar hinzuzufügen.
Alternativ das Wort statusleiste an Stelle von groessenaenderung angegeben werden, dann enthält die Fußleiste neben dem Greifer zur Größenänderung auch noch (wie [oben][erweitertereditor] bereits beschrieben und abgebildet) einerseits einen Wort- bzw. Zeichenzähler4 (umschaltbar) als auch einen Pfad im DOM-Baum zur aktuellen Auswahl anzeigt (z.B. „UL » LI“, falls der Cursor gerade innerhalb eines Listenelementes einer unnummerierten Liste steht). Letzteres ist für Benutzer mit HTML-Kenntnissen mitunter hilfreich.
Hinweis: Seit Umstellung auf TinyMCE 5 ist es auch möglich, eine automatische Größenanpassung zu aktivieren (siehe folgenden Unterabschnitt). Die manuelle Größenänderung kann aber dennoch zusätzlich angeboten werden.
Falls Sie das im erweiterten Editor standardmäßig erlaubte Einfügen von Bildern aus der Zwischenablage (Bilder eingebettet in HTML-Code, Base64-kodiert, siehe Abschnitt Editor-Typen) nicht erlauben wollen, fügen Sie dem Kommentar zusätzlich das Wort keinebilder hinzu5.
Bei den oben beschrieben Einbindungen haben die Editoren stets eine feste Ausgangsgröße, die in etwa dem Platzbedarf der jeweils von ihnen zu ersetzenden Textareas entspricht, sich also an den Attributen rows und cols des <textarea…>-Tags orientiert. Für den Editor-Inhalt bleibt dabei Raum für weniger sichtbare Textzeilen als in cols angegeben, da ein Teil dieser Textarea-Fläche mit Symbol- sowie ggf. Menü- und Statusleisten belegt wird.
Der einfache Editor hat immer fest diese Größe, der kompakte Editor hat (außer auf Touch Screens) immer die Möglichkeit zur manuellen Größenänderung, beim erweiterten Editor können Sie letztere selbst aktivieren oder weglassen.
Darüber hinaus haben Sie noch folgende Möglichkeiten (siehe auch einleitenden Abschnitt Editor-Größen & Größenanpassungen):
Um die automatische Größenanpassung (Höhenanpassung) zu aktivieren, fügen Sie dem Kommentar das Schlüsselwort autogroesse hinzu, z.B.:
<!-- WYSIWYG kompakt autogroesse -->
Die automatische Größenanpassung ist, wie oben schon gesagt, auch mit manueller Größenanpassung kombinierbar, z.B.:
<!-- WYSIWYG erweitert absatzformate groessenaenderung autogroesse -->
Die rows-Angabe der Textarea wird dann komplett ignoriert (zumindest nach erfolgreichem Laden des WYSIWYG-Editors, eine Angabe schadet jedoch nicht, nur für den Fallback-Fall.)
Normalerweise hat eine Textarea eine Breite, die sich ungefähr an der Spaltenzahl aus dem cols-Attribut orientiert, und auch die WYSIWYG-Editoren übernehmen diese Breite.
Sie können jedoch der jeder Textarea in einer Übungssystem-Aufgabenseite im class-Attribut die Klasse fullwidth zuweisen, z.B.:
<textarea name="FeldA1" rows="20" cols="100" class="fullwidth">
</textarea>
Diese Einstellung wirkt bereits für Plaintext-Textareas, wird aber auch beim Laden von WYSIWYG-Texteditoren berücksichtigt: Die Boxen passen sich immer an die Seitenbreite (bzw. die Absatzbreite) an.
Falls nicht alle Textareas der Seite mit einem WYSIWYG-Editor ausgestattet werden sollen, markieren Sie jede mit WYSIWYG-Editor auszustattende Textarea, indem Sie das Attribut class="WYSIWYG" zum Textarea-Tag hinzufügen, und geben Sie im oben beschriebenen Kommentar zusätzlich das Wort class mit an. Alternativ können Sie auch andere Klassennamen verwenden, indem Sie class="irgendwas" sowohl zum WYSIWYG-Kommentar als auch zu jeder mit dem Editor auszustattenden Textarea hinzufügen.
Wichtig: Falls Ihr Editor die Anpassung an die Seitenbreite verwendet, Sie also im Class-Attribut des <textarea…>-Tags neben der Klasse WYSIWYG auch die Klasse fullwidth angegeben haben, kopieren Sie das gesamte Class-Attribut in den WYSIWYG-Kommentar, z.B. :
<!-- WYSIWYG … class="WYSIWYG fullwidth" -->
…
<textarea … class="WYSIWYG fullwidth">
</textarea>
Der Klassenname WYSIWYG ist dabei auch gegen beliebige andere Namen austauschbar.
(Die alleinige Angabe von class ohne Wertzuweisung im Kommentar ist gleichbedeutend mit class="WYSIWYG" ohne Angabe von fullwidth.)
Falls Sie unterschiedliche Editor-Konfigurationen für verschiedene Textareas einer Seite laden möchten, fügen Sie mehrere WYSIWYG-Kommentare hintereinander in die Seite ein, einen für jede zu verwendende Editor-Konfiguration. Geben Sie in jedem der Kommentare den Zusatz class="Name" an, wobei Sie für jeden Kommentar einen anderen Namen in die Anführungszeichen einsetzen. Dieser Name identifiziert Ihre jeweilige Editor-Konfiguration. Fügen Sie nun zum öffnenden Tag jeder Textarea, die mit einem WYSIWYG-Editor ausgestattet werden sollen, dasselbe class-Attribut hinzu wie in dem jeweiligen WYSIWYG-Kommentar.
Ein Beispiel:
<html>
<head>
…
<!-- WYSIWYG class="einfacherEditor" -->
<!-- WYSIWYG erweitert absatzformate autogroesse class="erweiterterEditor fullwidth"-->
</head>
<body>
…
<textarea class="einfacherEditor">Diese Box nutzt den einfachen Editor</textarea>
<textarea class="erweiterterEditor fullwidth">Diese Box nutzt den erweiterten Editor mit Absatzformatauswahl.</textarea>
<textarea>Diese Box nutzt gar keinen WYSIWYG-Editor.</textarea>
…
</body>
</html>
Seit Januar 2023 wird standardmäßig TinyMCE 5 als Editor eingesetzt. Zwischen April 2014 und Januar 2023 kam TinyMCE 4 und vorher TinyMCE 3 zum Einsatz.
Wenn Sie den Editor wie oben beschrieben einbinden, wird in Ihren Seite immer der gerade aktuelle Editor benutzt.
Falls Sie aber schon vor einer dieser Umstellungen den Editor benutzt hatten und eine automatische Umstellung auf den neueren aus irgendwelchen Gründen verhindern oder rückgängig machen möchten, können Sie in Ihren Seiten die Nutzung des alten TinyMCE-3- oder TinyMCE-4-Editors erzwingen. Fügen Sie dazu – zusätzlich zu den oben beschriebenen Kommentaren zur Editor-Konfiguration – einen weiteren Kommentar in den Seitenkopf ein:
<!-- WYSIWYG-EDITOR tinymce4 -->
bzw.
<!-- WYSIWYG-EDITOR tinymce3 -->
Falls in einer Aufgabenseite ein HTML-Editor für studentische Eingaben eingebunden wurde, sind auch noch die Quittungs- und Korrekturseiten entsprechend anzupassen, so dass die HTML-Eingaben der Studenten auch korrekt formatiert dargestellt werden. Zu diesem Zweck sind folgende Punkte zu beachten:
$Feld-Variablen zu den mit HTML-Editor ausgestatteten Feldern (also allen Textareas) dürfen nicht auf ‚P‘ enden!< bzw. > ersetzt werden, also in der Korrektur als Zeichen dargestellt und nicht vom Browser als Tag-Begrenzungen interpretiert werden. Bei HTML-Eingaben eines Studenten dagegen ist das P-Suffix unerwünscht, denn dann würde dem Korrektor der HTML-Quelltext der studentischen Einsendung angezeigt, der Browser würde die HTML-Tags, die der Editor eingefügt hat, nicht interpretieren.$Feld-Variablen dürfen auch nicht, wie für Plaintext-Eingaben normalerweise voreingestellt, als „preformatted text“ formatiert sein (also innerhalb eines <pre>-Elements stehen)! Das pre-Element verhindert insb. ein Umwandeln der Eingaben durch den Browser in Fließtext, erhält dafür aber die Zeilenumbrüche in Plain-Text-Eingaben – was bei HTML-Eingaben nicht nötig ist.$Feld-Variable als Absatz (<p>) oder Überschrift formatiert sein, da sie durch eine Folge von Absätzen (die studentische Eingabe) ersetzt wird.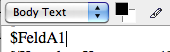 Die Variable sollte daher vielmehr als „Body Text“ formatiert sein, d.h. direkt innerhalb des
Die Variable sollte daher vielmehr als „Body Text“ formatiert sein, d.h. direkt innerhalb des <body>-Elements stehen oder innerhalb von Blockelementen, die ihrerseits Absätze, Überschriften etc. enthalten dürfen (z.B. <div> oder <li>).Wie bereits in der Einleitung beschrieben, ist die In-Browser-Korrektur ein alternatives Korrekturverfahren, bei dem eine Korrekturkraft direkt im Browser korrigiert. Sie als Aufgabenautor:in müssen dazu zunächst in den Korrekturschablonen6 Eingabemöglichkeiten für Korrekturkräfte vorsehen. Eine Korrekturkraft bekommt dann bei Auswahl einer zu korrigierenden Einsendung nicht mehr – wie noch bei der „herkömmlichen HTML-Korrektur“ – die „nackte“ Korrekturseite zum Laden und Bearbeiten in einem externen HTML-Editor angezeigt, sondern die ihr angezeigte Korrekturseite enthält die von Ihnen vorgesehenen Eingabemöglichkeiten sowie einen Button zum Speichern der Korrektur. Seit Sommer 2025 können Korrektoren auch (sofern vom Aufgabenautor aktiviert) Annotationen zu studentischen Texteinsendungen hinterlegen, also Textpassagen der studentischen Eingaben markieren und zu den Markierungen optional auch noch Anmerkungen/Kommentare erfassen.
Nach dem Speichern erhält die Korrekturkraft eine Vorschau auf die Korrektur, wie der/die Studierende sie nach Freigabe sehen wird: An Stelle der Eingabefelder werden hier die Korrektoreingaben direkt (und automatisch hervorgehoben) angezeigt, sowie ggf. die Markierungen der Annotationen angebracht. Die Kommentare zu Annotationen können dann z.B. durch Anklicken einer Markierung als Popup-Fenster unten rechts oder durch Einblenden einer Tabelle mit allen Annotationen abgerufen werden.

Abbildung 3-1 zeigt exemplarisch die Ansicht der Korrekturkraft einerseits sowie die Ansicht der fertigen Korrektur, wie sie nach Freigabe insbesondere auch der/dem jeweiligen Einsender:in angezeigt wird. Die Korrektorenansicht (hintere Ebene im Bild) werden wir im Folgenden als Korrekturformular bezeichnen, weil sie eben ein von der Korrekturkraft auszufüllendes (Web-)Formular enthält. Die fertige Ansicht wird im Folgenden als Studentenansicht bezeichnet (auch wenn andere Personen wie insbesondere Betreuer:innen dieselbe Ansicht natürlich ebenfalls einsehen können).
Für ein solches (In-Browser-)Korrekturformular stehen Ihnen zunächst verschiedene Arten von Formularfeldern, also Eingabemöglichkeiten für Korrektoren, zur Verfügung, die i.F. als „In-Browser-Korrektur-Elemente“ bezeichnet werden:
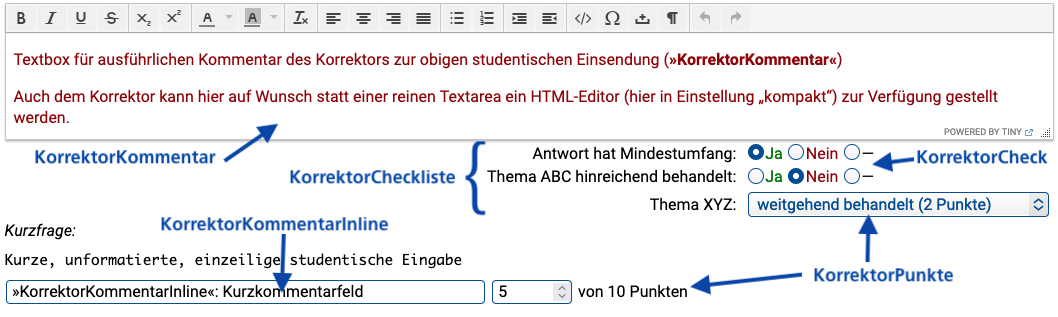
KorrektorKommentar dient zur Aufnahme eines aus einem oder mehreren Absätzen bestehenden Textes. Im Korrekturformular wird hierzu eine Textbox dargestellt, die wahlweise mit einem der im vorigen Kapitel beschriebenen HTML-WYSIWYG-Editoren ausgestattet werden kann. In der Studentenansicht wird der Kommentar als optisch hervorgehobener Block dargestellt. (Die Standardschriftfarbe ist rot, um in der Korrekturansicht die vom Korrektor/der Korrektorin eingegebenen Texte besser von den vom Student/der Studentin eingesendeten Texte unterscheiden zu können. Prinzipiell haben Sie aber die Möglichkeit, in Ihrem Kurs eine abweichende Formatvorlage im CSS-Format zu installieren.)KorrektorKommentarInline dient zur Aufnahme eines kurzen Klartext-Kommentars, der insbesondere nicht aus Absätzen besteht und in der Korrektur innerhalb einer bestehenden Zeile eingefügt werden kann, also kein HTML-Block-Element bildet. Im Korrekturformular wird hierzu eine einfache Texteingabezeile dargestellt. In der Studentenansicht wird der Kommentar als Inline-Element in den umgebenden Text eingefügt.KorrektorCheck dient zur Aufnahme einer „Richtig-oder-Falsch-Kennzeichnung“. Dem Korrektor werden hierzu zwei Radiobuttons »Richtig« und »Falsch« angezeigt, und er kann nach Durchsicht des Teils der Einsendung, auf die sich dieser KorrektorCheck bezieht, markieren, ob die Lösung korrekt ist oder nicht. So lange er keinen von beiden Radiobuttons markiert hat, gilt die Antwort als unkorrigiert. (Es gibt noch einen dritten, mit »–« beschrifteten Radiobutton, der lediglich dazu dient, eine bereits eingegebene Richtig-/Falscheingabe wieder zu entfernen.)
KorrektorPunkte-Element kann in zwei Varianten vorkommen:
KorrektorCheck-Elementen, nur eben mit mehr Auswahlmöglichkeiten (neben falsch und richtig), und ausschließlich mit Punktevergabe kombinierbar.KorrektorPunkte- oder KorrektorCheck-Elementen – auch gemischt – kann zu einem KorrektorCheckliste-Block zusammengefasst werden. Das bewirkt im Wesentlichen, dass diese bündig untereinander ausgerichtet werden (siehe Abbildungen 3-1 und 3-2 oben).Zur Erfassung einer erreichten Gesamtpunktzahl zur Korrektur ist ein Einfügen eines KorrektorPunkte-Elements in die Korrekturschablone möglich, aber nicht nötig: Die Gesamtpunktzahl kann nach Speicherung des Korrekturformulars grundsätzlich noch einzeln erfasst werden. Ein (einzelnes) KorrekturPunkte-Element würde lediglich eine weitere Eingabemöglichkeit direkt bei Bearbeitung des Korrekturinhalts mit ermöglichen. Vor allem aber sind KorrekturPunkte-Elemente sinnvoll, wenn eben nicht nur genau eine Gesamtpunktzahl von den Korrekturkräften erfasst werden soll, sondern diese die Möglichkeit haben sollen, mehrere Teilpunkte zu erfassen, aus denen sich die Gesamtpunktzahl dann automatisch (also Summe aller Teilpunkte) errechnet.
Wenn Ihre Aufgabe sich z.B. in mehrere Fragen/Teilaufgaben gliedert, können Sie über KorrektorPunkte den Korrektoren/-innen die Möglichkeit geben, die Punktzahl zu jeder Teilaufgabe einzeln zu erfassen.
Eine andere Anwendung ist z.B., falls Sie die Wertung zu einer Einsendung in mehrere Teilbewertungen nach bestimmten Bewertungskriterien (wie Stil, Umfang, Verständlichkeit, Quellenbezüge etc. von Textausarbeitungen) aufgliedern möchten. Dann können Sie eine Reihe von KorrektorPunkte- oder (bei einfachen Ja-/Nein-Kriterien) KorrektorCheck-Elementen untereinander als KorrektorCheckliste zusammenstellen, wie in der obigen Abbildung anhand dreier Beispielkriterien demonstriert.
Falls Sie zu einer Aufgabenseite KorrektorPunkte- oder KorrektorCheck-Elemente mit zugeordneter Punktzahl bei richtiger Antwort hinzugefügt haben, so gilt:
Wird eine Korrektur gespeichert, so wird die Summe der Punkte aller in der Korrektur als richtig markierten KorrektorChecks und aller Punkteeingaben oder -Auswahlen in KorrektorPunkten automatisch als erreichte Gesamtpunktzahl für die Korrektur eingetragen. Auch wird dann beim Speichern einer Korrektur ihr Status ggf. automatisch auf „vorläufig korrigiert“ oder „korrigiert“ gesetzt:
KorrektorCheck- und KorrektorPunkte-Felder vollständig ausgefüllt sind und daher davon ausgegangen wird, dass die Bewertung damit vollständig und abgeschlossen ist.KorrektorPunkte noch KorrektorChecks mit zugeordneter Punktzahl (also entweder gar keine KorrektorChecks oder solche, die keine Punktewertung vergeben) enthält –, wird der Korrekturstatus lediglich von „unkorrigiert“ auf „vorläufig korrigiert“ angehoben, aber nicht auf „korrigiert“ gesetzt, da davon ausgegangen wird, dass die Bewertung damit noch nicht endgültig ist, also zumindest noch Teilpunkte fehlen oder eben gar keine Teilpunkte-Eingabemöglichkeiten bestehen und somit der Korrektor die Gesamtpunktzahl noch separat erfassen muss.Die obigen Formularelemente legen fest, an welchen Stellen Korrekturkräfte bestimmte Informationen zur Korrekturseite hinzufügen können.
Bei Aufgaben, in denen die Studierenden längere Texte einsenden können – typischerweise in Aufgabenformularen mit einem oder mehreren Textboxen mit erweitertem WYSIWYG-Editor, der auch eine Strukturierung mit eigenen Überschriften etc. ermöglicht –, sind reine Korrektorkommentar-Felder (ggf. ergänzt um Checklisten oder Teilpunkteerfassung) allein eher unpraktisch: Die Korrekturkraft müsste, wenn sie sich auf bestimmte Textpassagen beziehen will, diese in ihrer Anmerkung zitieren oder irgendwie referenzieren, und auch für den/die Studierende selbst bedeutet es einen Mehraufwand, aus dem Text der Korrekturkraft wieder herauslesen zu müssen, auf welchen Teil der Einsendung sie sich gerade bezieht.
Für solche Anwendungsfälle sind Korrektor-Annotationen gedacht: Hier markiert also die Korrekturkraft direkt eine bestimmte Textpassage der Einsendung und kann dann (optional) einen Kommentar dazu „anheften“. In der obigen Abbildung 3-1 wurden z.B. bereits Annotationen vom Korrektor hinterlegt. Der Dialog zur Bearbeitung bzw. Erstellung einer Annotation sieht wie folgt aus:
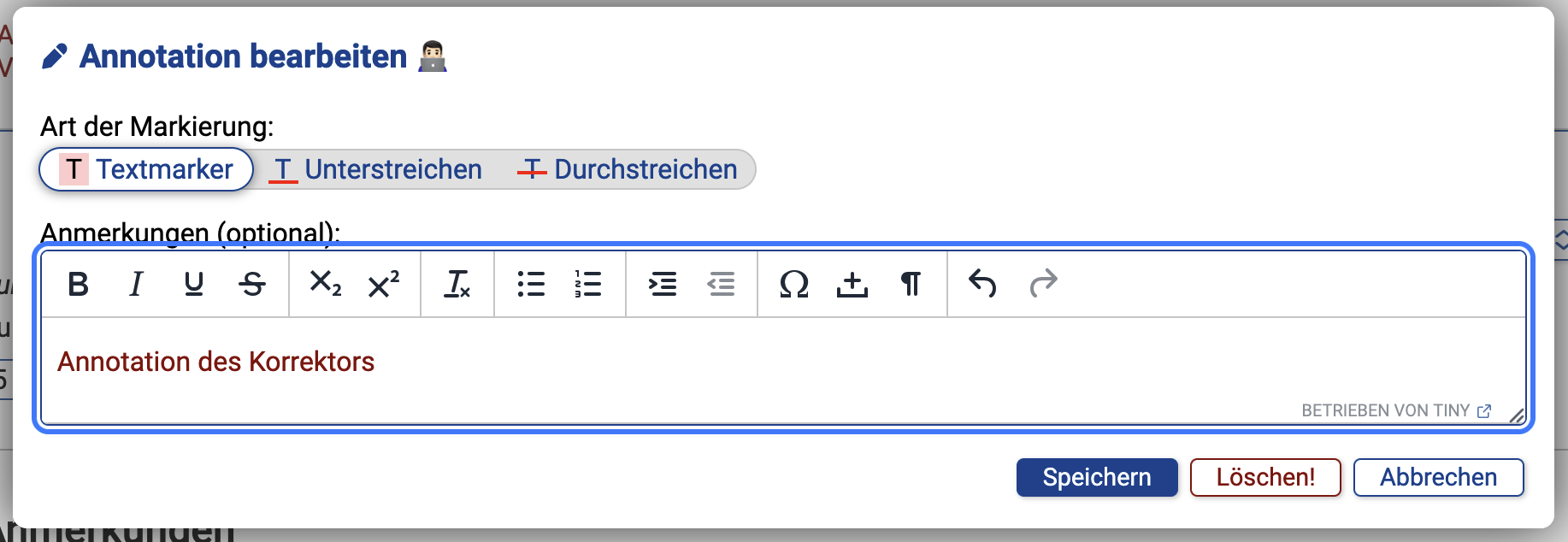
Anmerkung: Korrekturkräfte können, wie in Abbildung 3-3 zu sehen ist, nur die Art, nicht jedoch die Farbe der Markierung wählen. Bei der standardmäßig verwendeten „Einfachkorrektur“ wird immer Rot als Farbe verwendet, bei Mehrfachkorrektur dagegen bekommt jede Korrekturkraft eine andere Farbe zugeordnet, so dass die Studierenden dann die Annotationen der einzelnen Korrektor:innen auseinander halten können. (Als Betreuer:in / Aufgabenautor:in können Sie jedoch prinzipiell per CSS-Anpassung die verwendeten Farben zentral ändern, z.B. die Textmarkerfarbe bei Einfachkorrektur von rot zu gelb ändern, wenn Ihnen das lieber ist.)
Neben der Anzeige der Annotationen in Form von Markierungen im studentischen Text mit Einblendmöglichkeit einer Anmerkung lässt sich (sowohl in der Studierendenansicht als auch im Korrektureditor) jeweils eine Tabellenansicht zusätzlich einblenden, um z.B. einen schnelleren Überblick über die Gesamtmenge aller Annotationen zu bekommen und die Anmerkungen alle auf einmal und nicht nur einzeln angezeigt bekommen zu können. Im Korrektureditor kann dies z.B. wie folgt aussehen:

In der Studierendenansicht entfallen natürlich die Buttons zum Bearbeiten und Löschen.
Bei sehr langen markierten Textpassagen wird in der linken Tabellenspalte nicht der vollständige markierte Text zitiert, sondern nur ein gekürztes Zitat angegeben, und sicherheitshalber – der Eindeutigkeit halber – die Textstelle auch noch in der Art „von Zeichen Nr. x bis y“ genannt.
Korrektor-Annotationen sind in studentischen Einsendungen nicht automatisch möglich, sondern Sie als Aufgabenautor:in müssen selbst festlegen, dass und welche Texte durch die Korrektoren annotierbar sein sollen. Das wird in den späteren Abschnitten zur (assistentengestützten oder manuellen) Einbindung noch beschrieben.
Hinweis: Die Annotationsfunktion setzt voraus, dass JavaScript im Browser aktiv ist – was heute aber der Normalfall sein sollte. Korrekturkräfte können nur in Browsern mit JavaScript-Support Annotationen erstellen. Für die Studierendensicht gilt, dass JavaScript zwar für die normale Ansicht (Einblenden der Markierungen direkt im Originaltext und Einblendmöglichkeit des Kommentars nach Mausklick) benötigt wird, aber bei deaktiviertem JavaScript als Fallbacklösung dann dauerhaft (und ausschließlich) die Tabellenansicht der Annotationen unterhalb des Textes eingeblendet wird. Auf diese Weise ist sichergestellt, dass Studierende die Korrektur auch in diesem Fall vollständig einsehen können.
Der folgende Abschnitt geht zunächst noch auf einen eher selten genutzten Spezialfall – die Mehrfachkorrektur – ein. Wenn Sie diese nicht nutzen, können Sie diesen Abschnitt übergehen. In den darauf folgenden Abschnitten wird dann die Einbindung/Konfiguration der In-Browser-Korrektur-Elemente bei der Aufgabenerstellung beschrieben.
Die große Mehrheit von Kursumgebungen im Online-Übungs/-Prüfungssystem nutzt die so genannte Einfachkorrektur, bei der jede Korrektur(seite) genau einer Korrekturkraft zur Korrektur zugeteilt wird – zumindest genau einer gleichzeitig. Durch Umverteilungen kann die Korrektur sequentiell verschiedenen Korrekturkräften zugeteilt sein, z.B. kann eine Korrektur nach Bearbeitung durch die erste Korrekturkraft noch einer zweiten Korrekturkraft zur Nachkorrektur zugeteilt werden. In solchen Fällen arbeiten zwar sequentiell mehrere Korrekturkräfte an derselben Korrektur arbeiten, doch auch dabei handelt es sich um Einfachkorrektur: Die zu korrigierende Einsendung ist zu jedem Zeitpunkt genau einer Korrekturkraft zugeteilt, und es gibt am Ende genau eine Bewertung (Punkte oder Note).)
Alternativ bietet das Online-Übungssystem aber auch die Funktion der sog. Mehrfachkorrektur. Bei dieser werden von zwei oder mehreren Korrekturkräften unabhängig Teilkorrekturen vorgenommen und eigene Bewertungen gespeichert. Die zu korrigierende Einsendung ist dabei gleichzeitig mehreren Korrektoren zugeteilt (genauer: Eine Korrektur besteht aus mehreren Teilkorrekturen, und jede Teilkorrektur ist einem Korrektor zugeteilt). Das Gesamtergebnis zur Korrektur errechnet sich dann als Durchschnittspunktzahl bzw. Durchschnittsnote aus den Teilbewertungen. (Prinzipiell ist es auch möglich, eine Mehrfachkorrektur einzurichten, bei der im Regelfall nur eine einzige Teilkorrektur erzeugt wird und somit nur eine einzige Korrekturkraft die Korrektur vornimmt, und nur im Bedarfsfall nachträglich weitere Teilkorrekturen hinzugefügt, also weitere Korrektoren hinzugezogen werden.)
Die Mehrfachkorrektur wird vor allem bei Abschlussarbeiten eingesetzt, bei denen im Normalfall zwei Teilkorrekturen erzeugt werden, welche den Erst- sowie Zweitprüfern als Korrektor:innen zugeteilt werden, sowie bei Bedarf auch ein Drittgutachter hinzugezogen werden kann.
Für Abschlussarbeiten wird in der Regel die rein dateibasierte Korrektur verwendet, die In-Browser-Korrektur wird eher selten mit einer Mehrfachkorrektur kombiniert. Dennoch ist das ab sofort (Sommer 2024) möglich:
Wenn Sie die In-Browser-Korrektur „ganz normal“ (also genauso wie für Einfachkorrektur) einrichten, wird sie sich bei Mehrfachkorrektur wie folgt verhalten:
Jede:r Korrektor:in kann ihre Eingaben unabhängig von den übrigen Korrekturkräften vornehmen. Am Ende werden alle Eingaben in der Korrektur hintereinander aufgeführt.
Für eine KorrektorKommentar-Box z.B. gilt, dass in der Korrekturseite später die Kommentare aller Korrekturkräfte der Reihe nach untereinander in der Korrekturseite angezeigt werden, also zuerst der Kommentar vom Korrektor der ersten Teilkorrektur, darunter dann der Kommentar zur zweiten Teilkorrektur etc:
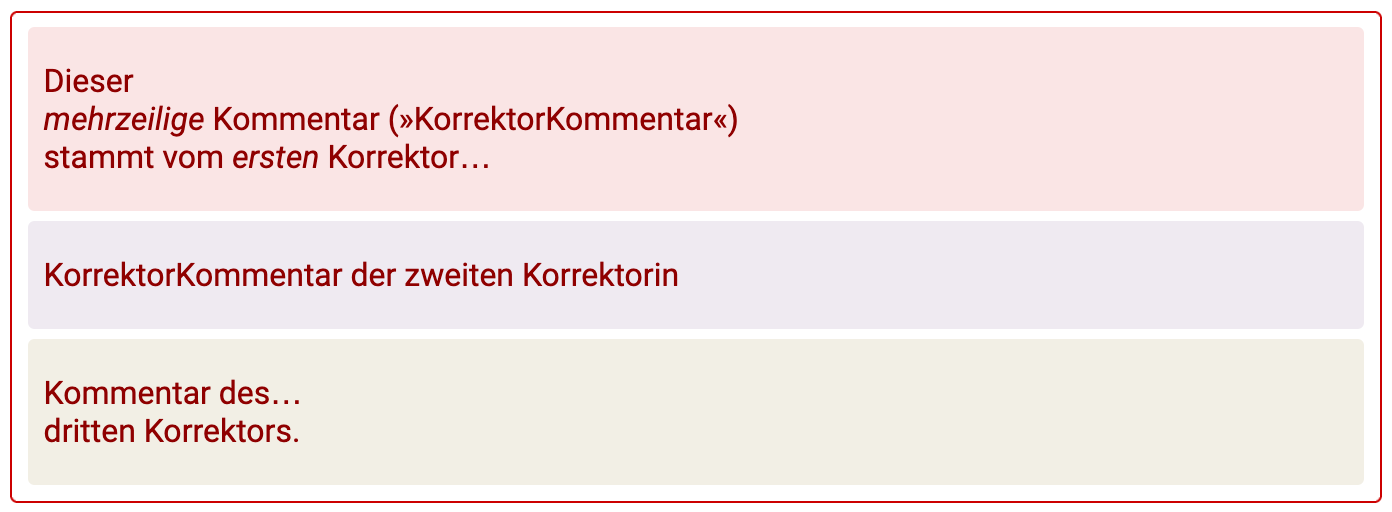
Bei den übrigen „Inline-Elementen“ werden die Teilkorrekturen innerhalb der Zeile hintereinander angezeigt:

Die einzelnen Teilkorrekturen werden dabei jeweils standardmäßig mit einem farbigen Hintergrund versehen (siehe obige Abbildungen), wobei jede:r Korrektor:in eine eigene Farbe bekommt, so dass man diese besser unterscheiden kann. Diese Hintergrundfarben werden dann (praktisch als Legende) auch auf die Korrektornamen im Seitenkopf angewendet:

Sollten Sie die Mehrfachkorrektur im „exklusiven“ Modus betreiben, bei dem die Korrekturkräfte möglichst unabhängig voneinander bewerten sollen und daher die Korrekturen der anderen / parallel arbeitenden Korrekturkräfte nicht sehen dürfen, werden in der Korrekturen-Vorschauansicht der Korrektur diese „Fremdwertungen“ ausgeblendet (durch »…« ersetzt).
Speziell für Kommentar-Elemente (»KorrektorKommentar« und »KorrektorKommentarInline«) gibt es bei Mehrfachkorrektur alternativ auch die Möglichkeit, dass die einzelnen Korrekturkräfte nicht jede ihren eigenen Kommentar abgeben können / müssen, sondern dass alle einen gemeinsamen Kommentartext verfassen/bearbeiten können. D.h. falls z.B. ein erster Korrektor einen Text in das Kommentarfeld eingibt und danach eine zweite Korrektorin ihre Teilkorrektur zur Bearbeitung öffnet, sieht sie im Kommentarfeld den Text des ersten Korrektors und kann diesen ergänzen, nachbearbeiten oder komplett ersetzen. Das wird nur im Ausnahmefall sinnvoll sein, ist aber möglich, falls z.B. vorgesehen ist, dass sich alle Korrigierenden am Ende auf einen gemeinsamen Bewertungstext einigen.
Diese bei Mehrfachkorrektur von den Korrektoren gemeinsam bearbeiteten Kommentare werden im Folgenden als KorrektorKommentarCommon bzw. KorrektorKommentarInlineCommon bezeichnet.
Wichtige Punkte im Zusammenhang mit solchen gemeinsamen Kommentarfeldern:
Falls Sie Korrektor-Annotationen an studentischen Texteinsendungen ermöglichen, gilt bei Mehrfachkorrektur:
KorrektorAnnotationenCommon). Dann gibt es nur einen Satz an Annotationen, und jede Korrekturkraft kann die Annotationen anderer nicht nur sehen, sondern auch nachbearbeiten oder wieder löschen. Eine Zuordnung der einzelnen Annotationen zu den einzelnen Korrektoren erfolgt dann nicht, die Ansicht unterscheidet sich dann nicht mehr von der bei Einfachkorrektur. Z.B. haben dann alle Markierungen wieder dieselbe Farbe (Rot), es wird kein Korrektorenname zum Kommentar mehr eingeblendet, und die Tabellenansicht besteht auch wieder nur aus einer einzigen Tabelle.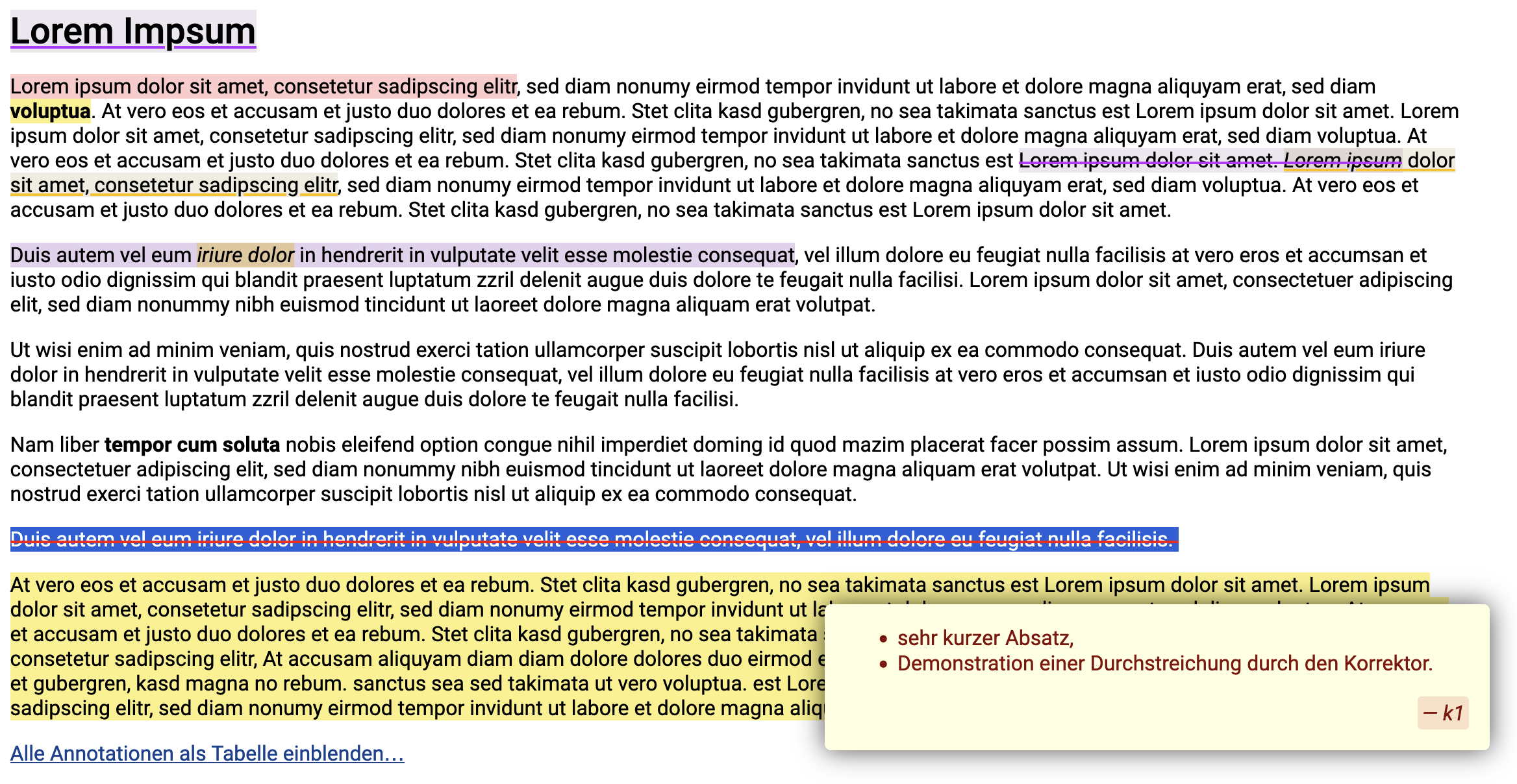

Im Aufgabenerstellungsassistenten des Online-Übungssystems für handbewertete Aufgaben können Sie unter „Korrekturmodus“ (gegen Ende der Seite, unterhalb der Liste von Seiten-Elementen) die In-Browser-Korrektur aktivieren. (Für neue Aufgaben ist das nun die Voreinstellung.)

Allein durch Aktivieren des entsprechenden Korrekturmodus wird bereits eine Korrektorkommentar-Box am Ende der Korrekturseite eingefügt (vgl. Kommentarbox mit Überschrift »Anmerkungen« in Abbildung 3-1).
Weiterhin können Sie hier den Editortyp (Plaintext oder WYSIWYG-Editor für formatierten Text, siehe zweites Kapitel) für Korrektorkommentare auswählen. Für typischerweise eher kurze Korrektorkommentare wird der kompakte WYSIWYG-Editor empfohlen; falls Korrektoren dagegen längere, ggf. noch durch Überschriften zu strukturierende Texte hier verfassen können sollen, wählen Sie den erweiterten Editor aus.
Die Editortyp-Auswahl bestimmt indirekt übrigens auch die Eingabemöglichkeit von Anmerkungen zu Annotationen: Wenn Sie hier »unformatierter Text« einstellen, also keinen WYSIWYG-Editor für Korrektorkommentare aktivieren, dann können auch Anmerkungen zu Annotationen nur reinen, unformatierten Text enthalten, andernfalls wird auch hier formatierter Text unterstützt. Allerdings wird für formatierten Text in Annotations-Anmerkungen immer dieselbe (spezielle) Editorkonfiguration verwendet (vgl. Abbildung 3-3), unabhängig vom konkreten für Kommentarboxen ausgewählten WYSIWYG-Editortyp.
In Abbildung 3-10 sehen Sie weiterhin den Schalter zum Aktivieren der Annotationsfunktion. Dieser steht nur zur Verfügung, wenn die Aufgabenseite mindestens ein Eingabeelement für längere studentische Texteinsendungen (Freitext oder Quelltext) enthält. Zu genau diesen Texteinsendungen wird damit dann die Möglichkeit für Korrekturkräfte aktiviert, dort Textpassagen zu annotieren. Bei Mehrfachkorrektur können Sie noch durch Anklicken der Checkbox darunter gemeinsame statt getrennter Annotationen der einzelnen Korrekturkräfte erzwingen (vgl. In-Browser-Korrektur bei Mehrfachkorrektur).
Wenn Sie nicht nur das eine abschließende Korrektor-Kommentarfeld und ggf. die Annotationsfunktion anbieten möchten, sondern ein komplexeres Korrekturformular mit z.B. weiteren Anmerkungsfeldern, Punkteeingabefeldern, etc. erstellen möchten, fügen Sie weitere entsprechende Elemente einzeln zur Aufgabenseite hinzu.
KorrektorKommentar-Boxen, „KorrektorChecks“ und Punkteeingabefelder finden Sie dabei direkt als eigene Elementtypen in der Elementauswahl des Aufgabeneditors – unter Rubrik „Korrektureingabe (Korrektoren)“, wie in der folgenden Abbildung gezeigt:
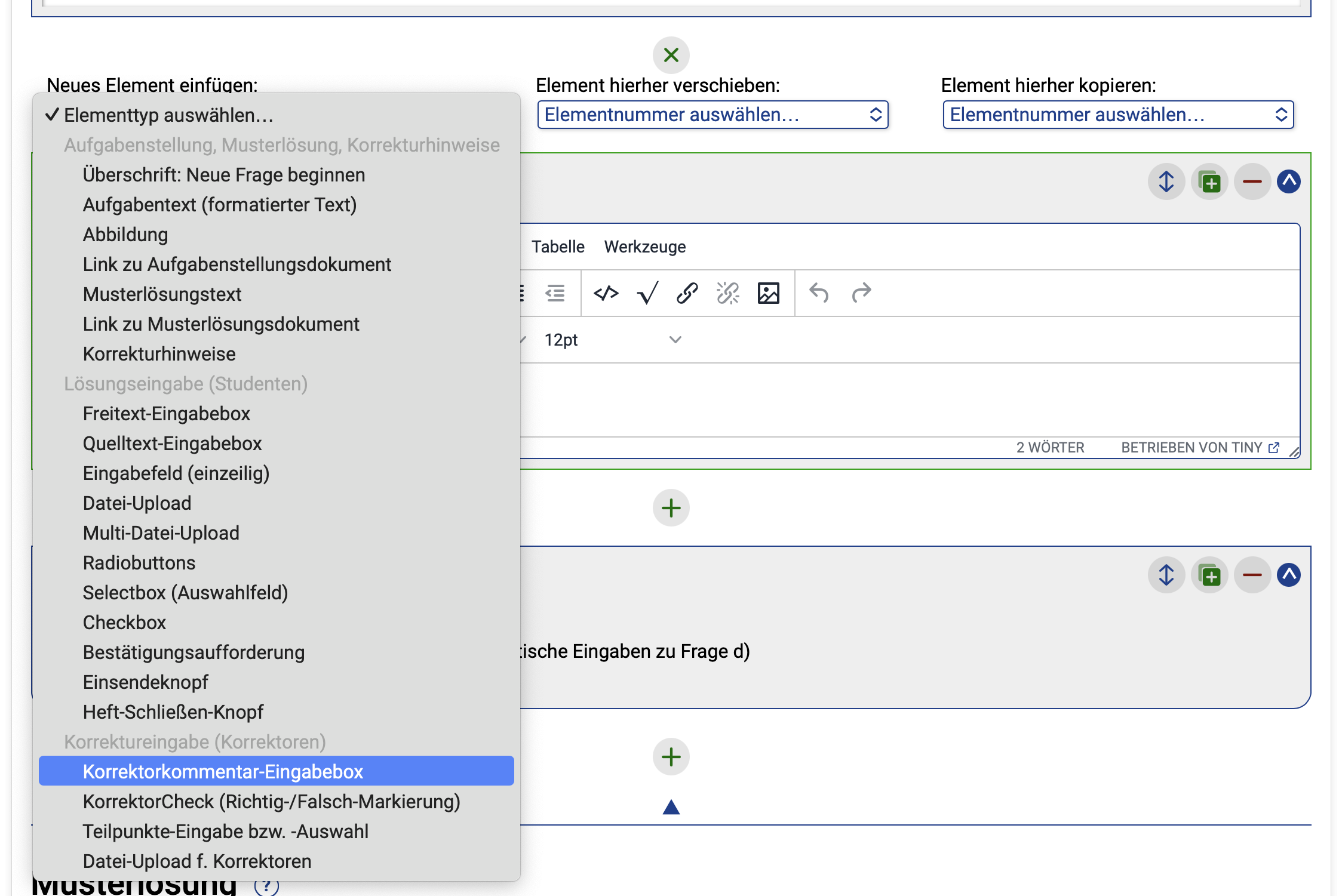
KorrektorKommentar beschriebene Textarea (wobei eine Option angeboten wird, für die Mehrfachkorrektur alternativ auch eine gemeinsame Eingabebox, also ein KorrektorKommentarCommon-Element einzufügen),KorrektorCheck undKorrektorPunkte-Element (das wahlweise, je nach Konfiguration, dann als Eingabefeld oder Auswahlfeld mit einer Liste vorgegebener Punktewertungen umgesetzt werden kann).Weiterhin haben Sie folgende Möglichkeiten:
KorrektorKommentarInline können Sie im Aufgabeneditor nicht als eigenständige Elemente zur Aufgabe hinzufügen, sondern lediglich einer einzeiligen Eingabemöglichkeit für Studierende (also einem Element wie »Eingabefeld (einzeilig)«, »Selectbox (Auswahlfeld)« oder »Checkbox«) anfügen, indem Sie in den Einstellungen des jeweiligen Elements die Zusatzoption »Korrektor-Kurzkommentar ermöglichen« aktivieren. (Für die Mehrfachkorrektur kann dann alternativ auch ein gemeinsames Eingabefeld, also ein KorrektorKommentarInlineCommon-Element erzeugt werden.)KorrektorKommentarInline und ein KorrektorPunkte-Element hinter einer studentischen einzigen Kurzeingabe in einer Zeile befinden. Es können mehrere solcher Zeilen aus Kurzeingaben, Kurzkommentar und/oder KorrektorCheck/-Punkte aufeinander folgen.)KorrektorCheckliste-Block wird vom Aufgabenerstellungsassistenten automatisch erzeugt, wenn Sie mehrere »KorrektorCheck«- oder »Teilpunkte-…«Elemente hintereinander in die Aufgabenseite einfügen. In so einer Checkliste ist es sinnvoll, jeweils das Feld »Voranzustellender Text« auszufüllen, als Beschriftung für das jeweilige Bewertungskriterium.Die beiden folgenden Screenshots zeigen die typischen Elemente zur In-Browser-Korrektur im Aufgabenerstellungs-Assistenten (als Ausschnitte der Aufgabenkonfiguration zu den obigen Beispielabbildungen der Korrektoren- und Studentensicht):
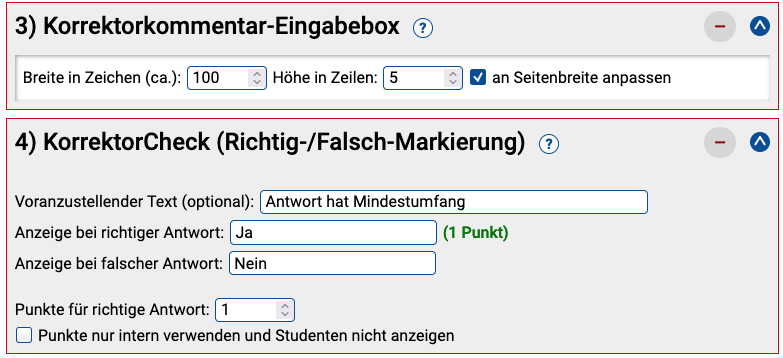
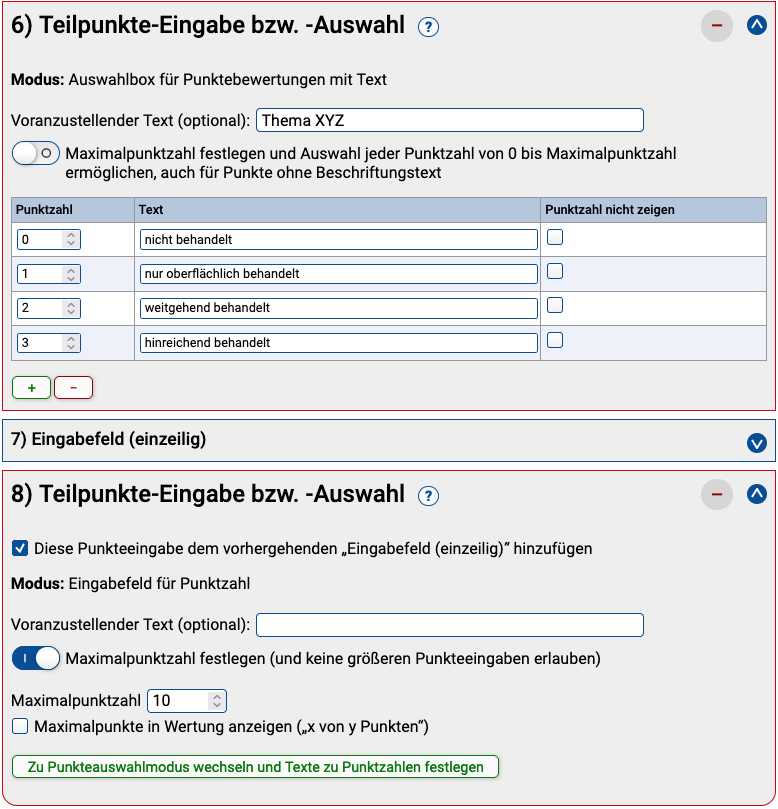
Falls Ihre Aufgabenseite aus mehreren Fragen (jeweils eingeleitet durch separate »Überschrift: Neue Frage beginnen«-Elemente) besteht und die Korrektoren einfach zu jeder Frage genau eine Teilpunktzahl (Fragenpunktzahl) einzeln erfassen können sollen, so müssen Sie die KorrektorPunkte-Elemente (»Teilpunkte-Eingabe oder -Auswahl«) nicht für jede Frage separat von Hand hinzufügen. Für diesen Fall gibt es im Abschnitt »Korrekturmodus« als Shortcut einen Button, der einfach jede Frage der Aufgabenseite um ein Punkteeingabefeld ergänzt (vgl. obige Abbildung 3-10).
Dieser Button steht nur zur Verfügung, wenn die In-Browser-Korrektur aktiviert ist und die Seite aus mehr als einer Frage besteht.
Um einen KorrektorKommentar in Ihre Korrekturschablone einzubinden, notieren Sie dort ein Element der folgenden Art:
[KorrektorKommentar# Attribute/] oder[KorrektorKommentar# Attribute]Inhalt[/KorrektorKommentar#]Dabei ist jeweils # durch eine Nummer zu ersetzen, die den KorrektorKommentar eindeutig identifiziert (also nicht bereits für einen anderen KorrektorKommentar verwendet wurde).
An der Stelle Attribute können Sie optional Attribute für die Textarea angeben: Alle Attribute, die Sie hier einfügen, werden im Korrekturformular 1:1 ins HTML-<textarea>-Tag übernommen. Insbesondere können Sie durch Angabe der Attribute cols und rows die Größe für die Textarea festlegen (siehe dazu auch die nachfolgenden Hinweise zur Breite!). Geben Sie diese Attribute nicht an, bekommt die Textarea eine vom Online-Übungssystem (nicht vom Browser) festgesetzte Defaultgröße. Neben cols und rows sind alle Attribute erlaubt, die fürs Textarea-Tag erlaubt sind, mit Ausnahme des Attributs name, das vom Online-Übungssystem vergeben wird!
Falls Sie die Textbox für den Korrektor bereits mit einem Inhalt vorfüllen möchten, den dieser später ersetzen bzw. bearbeiten kann, dann geben Sie diesen wie oben gezeigt zwischen einem öffnenden und einem schließenden KorrektorKommentar#-Tag an. Andernfalls ist die Kurzschreibweise mit atomarem Element möglich.
Wenn Sie die Mehrfachkorrektur verwenden und einstellen möchten, dass nicht jede:r Korrektor:in seinen eigenen Korrektorkommentar isoliert eingeben kann/soll, sondern dass alle Korrektoren einen gemeinsamen Kommentartext verfassen (wie oben im Abschnitt In-Browser-Korrektur bei Mehrfachkorrektur genauer beschrieben), hängen Sie den Zusatz Common an den Elementnamen, also:
[KorrektorKommentarCommon# Attribute /] bzw.[KorrektorKommentarCommon# Attribute]Inhalt[/KorrektorKommentarCommon#]cols-Angabe also ignoriert.class="fullwidth". Das ist immer der Fall, wenn Sie weder ein cols- noch ein class-Attribut zum [KorrektorKommentar]-Element hinzufügen, also insbesondere, wenn Sie gar keine Attribute angeben, oder auch, wenn Sie lediglich per rows-Attribut eine Wunsch-Zeilenzahl festlegen (ohne Angabe einer Breite oder Zuordnung einer Klasse).cols-Attribut angeben, wird diese Breitenangabe berücksichtigt und keine Seitenbreiten-Anpassung eingestellt. Auch falls Sie ein eigenes class-Attribut hinzufügen, wird dieses class-Attribut unverändert übernommen und keine automatische Anpassung an die Seitenbreite vorgenommen. Sie können aber Ihrem class-Attribut selbst die Klasse fullwidth hinzufügen, falls Sie das wünschen.Ein KorrektorKommentar-Element wird in der Studentenansicht durch ein div-Element ersetzt. Es darf daher nur an Stellen im HTML-Code der Schablone notiert werden, an denen nach HTML-Standard auch div-Elemente stehen dürfen.
Typischerweise wird ein KorrektorKommentar direkt als „Body Text“ notiert, also als direktes Kind des Body-Elements. Insbesondere nicht erlaubt ist die Positionierung innerhalb eines Absatzes oder z.B. eines pre-Elements für vorformatierten Text! (Falls Sie die Korrekturschablone mit dem SeaMonkey Composer im WYSIWYG-Modus bearbeiten, achten Sie darauf, dass in der Auswahlbox oben links das Absatzformat „Body Text“ eingestellt ist (vgl. obige Abbildung).
Sollen alle KorrektorKommentare in der Korrekturseite mit einem WYSIWYG-Editor ausgestattet werden, binden Sie außerdem in der Korrekturseite noch den entsprechenden Kommentar ein (vgl. obiges Kapitel zu WYSIWYG-Editoren).
Der folgende Beispiel-Ausschnitt zeigt die Einbindung eines Korrektorkommentars mit expliziter Angabe der Textbox-Größe (10 Zeilen à 100 Zeichen) und vorgefüllt mit Text für einen abschließenden Korrektor-Kommentar vor der Angabe der erreichten Punkte am Ende der Korrekturseite:
<h3>Anmerkungen</h3>
[KorrektorKommentar3 cols="100" rows="10"]{hier bitte zusätzl. Anmerkungen eintragen}[/KorrektorKommentar3]
<h3>Erreichte Punktzahl: $KorrekturPunkte von $MaximalPunkte</h3>
Dasselbe Beispiel noch einmal, nur ohne explizite Größenangabe und ohne vorgefüllten Inhalt:
<h3>Anmerkungen</h3>
[KorrektorKommentar3 /]
<h3>Erreichte Punktzahl: $KorrekturPunkte von $MaximalPunkte</h3>
Die Syntax ist praktisch identisch zu der Einbindung eines KorrektorKommentars:
[KorrektorKommentarInline# Attribute /] oder[KorrektorKommentarInline# Attribute]Inhalt[/KorrektorKommentarInline#]Dabei ist wieder jeweils # durch eine Nummer zu ersetzen, die den KorrektorKommentarInline eindeutig identifiziert.
Attribute werden 1:1 ins HTML-<input>-Tag übernommen, d.h. hier dürfen alle Attribute angegeben werden, die in Input-Tags erlaubt sind (mit Ausnahme der Attribute type, name und value). Insbesondere können Sie per size die Größe der Eingabezeile festlegen oder auch per maxlength (maximale Länge der Eingabe in Zeichen) dem Korrektor ein Limit für die Kommentarlänge setzen.
Auch hier können Sie, wenn Sie die Mehrfachkorrektur verwenden, durch den Zusatz Common einstellen, dass nicht jede:r Korrektor:in seinen eigenen Kurzkommentar isoliert eingeben kann, sondern dass alle Korrektoren einen gemeinsamen Kommentar verfassen:
[KorrektorKommentarInlineCommon# Attribute /] bzw.[KorrektorKommentarInlineCommon# Attribute]Inhalt[/KorrektorKommentarInlineCommon#]Ein KorrektorKommentarInline-Element wird in der Studentenansicht durch ein Inline-Element (span) ersetzt. Es darf – anders als ein KorrektorKommentar – auch innerhalb von Absätzen oder vorformatiertem Text, Tabellen etc. vorkommen, überall, wo auch span-Elemente zulässig sind.
<p>Kommentar des Korrektors: [KorrektorKommentarInline1 size="70" /]</p>
Zur Einbindung eines KorrektorChecks in die Korrekturschablone notieren Sie ein Element mit folgendem Aufbau:
[KorrektorCheck# Attribute /]Dabei ist # wieder durch eine Nummer zu ersetzen, welche das KorrektorCheck-Element eindeutig identifiziert. Der schließende Slash (/) ist beim KorrektorCheck-Element optional (darf also entfallen) – anders als bei den KorrektorKommentar(Inline)-Elementen, bei denen, falls kein Slash vor der schließenden Klammer des öffnenden Tags steht, ein entsprechendes schließendes Tag am Ende des Vorgabetextes erwartet wird.
Die folgenden optionalen Attribute sind möglich:
| Attribut | Bedeutung |
|---|---|
richtig |
Alternative Beschriftung an Stelle des Wortes „Richtig“. Kann leer sein ( richtig = "").Falls das Attribut auf Minus ( -) endet, wird die Ausgabe der Punktzahl unterdrückt (s.u.). Das Minus selbst wird nicht mit ausgegeben. |
falsch |
Alternative Beschriftung an Stelle des Wortes „Falsch“. Kann leer sein ( falsch = ""). |
punkte |
Zu vergebende Punktzahl bei richtiger Antwort. Ordnen Sie damit Ihren KorrektorChecks Punkte zu, falls die Gesamtpunktzahl der Aufgabe sich als Summe der Teilpunkte für alle richtigen Antworten errechnen soll. |
praefix |
Ein Text, der den Radiobuttons in der Korrektorensicht sowie auch der Anzeige in der Studentensicht (sofern diese nicht leer / unsichtbar ist) vorangestellt wird. Insbesondere in KorrektorChecklisten sollten Präfixe verwendet werden, um die einzelnen KorrektorChecks dieser Liste (z.B. mit verschiedenen Bewertungskriterien) zu beschriften. Für einzelne KorrektorChecks hinter einer studentischen Eingabe wird normalerweise kein Präfix benötigt, da der Bezug i.d.R. klar ist. |
prefix |
Synonym zu praefix, beide Schreibweisen sind gleichwertig. |
block |
Flag-Attribut ohne Wertzuweisung. Wenn angegeben, wird das KorrektorCheck-Element als Blockelement (div) gerendert (und per Default-CSS am rechten Seitenrand ausgerichtet), ohne Angabe wird es als Inlineelement (span) eingefügt. Ausnahme: Innerhalb einer KorrektorCheckliste hat dieses Attribut keine Auswirkung. |
value |
Zulässige Werte (unabhängig von der mit richtig oder falsch festgelegten Beschriftung): „Richtig“ oder „Falsch“.Hiermit wird ein (Vorgabe-)Wert festgelegt. Im Normalfall ist von der Angabe dieses Attributs in Korrekturschablonen abzuraten, denn nur, wenn alle KorrektorChecks zu Beginn unausgefüllt sind (also kein value-Attribut besitzen), kann der Korrektor erkennen, welche er schon bearbeitet (ausgefüllt) hat und welche nicht. |
Der folgende Unterabschnitt geht noch genauer auf den Einsatz der ersten drei Attribute ein:
Die Standardbeschriftungen lauten „Richtig“ bzw. „Falsch“, können aber durch Angabe der oben genannten Attribute richtig bzw. falsch angepasst werden. Die Beschriftung „Super!“ bei richtiger Antwort z.B. legt man demnach durch Angabe des Attributs richtig="Super!" fest. Im Normalfall stimmen die Beschriftungen der Radiobuttons in der Korrektorsicht und die je nach markiertem Radiobutton dem Studenten angezeigten Werte überein, d.h. wenn der Korrektor den Radiobutton mit der Beschriftung „Super!“ selektiert, wird auch dem Studenten der Text „Super!“ in seiner Korrektur angezeigt. Eine Ausnahme liegt vor, falls Sie „leere Beschriftungen“ festlegen (z.B. falsch=""). Dann wird dem Studenten kein Text angezeigt, die entsprechende Checkbox für den Korrektor trägt dann wieder die Default-Beschriftung („Richtig“ bzw. „Falsch“).
Falls das Attribut punkte angegeben und somit eine erreichbare Punktzahl festgelegt wurde, wird in der dem Studenten angezeigten Korrektur im Falle einer richtigen Antwort hinter dem Wort „Richtig“ bzw. der festgelegten Alternativbeschriftung auch noch in Klammern die Punktzahl angezeigt, z.B.: „Richtig (5 Punkte)“. Bei Angabe von richtig="" und Angabe des punkte-Attributs wird dem Studenten bei richtiger Antwort nur die Punktzahl in Klammern angezeigt, z.B. „(5 Punkte)“.
Sollen die den KorrektorChecks zugeordneten Punkte zwar intern zur Berechnung des Gesamtergebnisses der Aufgabe herangezogen, für die Studenten jedoch nicht sichtbar sein, so legen Sie per Attribut richtig eine Beschriftung für richtige Antworten fest und hängen Sie dieser Beschriftung ein ‚-‘ an, z.B. richtig="Richtig-" (zur Ausgabe nur des Wortes „Richtig“ ohne Punktzahl) oder richtig="-" (falls gar nichts angezeigt werden soll, weder eine Beschriftung noch die erreichte Punktzahl). (Bei falschen Antworten entfällt diese Sonderregelung mit dem ‚-‘-Suffix, da dort ohnehin niemals eine Punktzahl angezeigt wird.)
Seit Herbst 2022 unterstützt das Online-Übungssystem prinzipiell, dass Korrekturpunkte auch Nachkommastellen haben dürfen. Die insgesamt erreichbaren Maximalpunkte zu einer Aufgabe müssen nach wie vor ganzzahlig sein, aber die vom Korrektor (oder auch einem Korrekturmodul bei Autokorrektur) vergebenen tatsächlich erreichten Punkte (zwischen 0 und der erreichbaren Maximalpunktzahl) müssen ggf. nicht mehr unbedingt ganzzahlig sein.
Tatsächlich sind ganzzahlige Korrekturpunkte nach wie vor die Grundeinstellung einer Kursumgebung, aber in den Kursparametern kann auch eingestellt werden, dass eine oder zwei Nachkommastellen erlaubt sein sollen.
Wenn Ihr Kurs also ein Punkteformat mit Nachkommastelle(n) verwendet, dann dürfen auch die mit einem KorrektorCheck zu vergebenden Punkte entsprechend 1 oder 2 Nachkommastellen haben. Geben Sie in diesem Fall im punkte-Attribut eine Zahl mit Komma als Dezimaltrenner ein, z.B. punkte="0,5", wenn die richtige Markierung einen halben Punkt wert sein soll.
Dabei sind insbesondere folgende Besonderheiten zu beachten:
punkte="7,25" z.B. werden bei Erlaubnis für zwei Nachkommastellen tatsächlich 7,25 Punkte vergeben, bei Einstellung auf nur eine Nachkommstelle würden bei „Richtig“-Markierung nur 7,3 Punkte vergeben, und wenn gar keine Nachkommastellen erlaubt sind, dann 7 Punkte.Per Default wird ein KorrektorCheck (analog zu einem KorrektorKommentarInline) als Inline-Element (span) in den HTML-Code eingebunden und darf daher überall vorkommen, wo span-Elemente erlaubt sind, insbesondere innerhalb von Absätzen oder auch Überschriften.
Alternativ können Sie ein KorrektorCheck aber auch als Blockelement (div) einbinden lassen, indem Sie im Tag das Attribut block mit aufnehmen. Dieses Blockelement wird mit einer Klasse versehen und per Default rechtsbündig in der Korrekturseite ausgerichtet. (Die rechtsbündige Ausrichtung ist daran angelehnt, dass auch bei handschriftlichen Korrekturen kurze Korrekturvermerke, Häkchen oder Punktwertungen meist an den rechten Rand geschrieben werden. Siehe CSS-Anpassung, falls Sie davon abweichen möchten.)
Sollten Sie das KorrektorCheck innerhalb einer KorrektorCheckliste einbauen, spielt das block-Attribut keine Rolle (wird ignoriert), das KorrektorCheck wird dann immer als Block mit zwei Inline-Abschnitten für Präfix und Radiobuttons bzw. Anzeige gerendert, die eine tabellarische Darstellung ermöglichen.
Die einfachste Variante ist ein KorrektorCheck ohne Attribute, das folgende Beispiel zeigt dessen Einbindung in die Überschrift zu einer Teilaufgabe:
<h4>Teil a) [KorrektorCheck1 /]</h4><pre>$FeldA1P</pre>
Dem Korrektor werden hier (hinter der Überschrift „Teil a)“) zwei Radiobuttons (beschriftet mit „Richtig“ und „Falsch“) angezeigt, der Student sieht je nach vom Korrektor markiertem Radiobutton das Wort „Richtig“ bzw. „Falsch“ (bzw. gar nichts, falls der Korrektor keinen der beiden Radiobuttons markiert hat). Da keine Punkte zugeordnet sind, wird dieser KorrektorCheck nicht zur Berechnung der Gesamtpunktzahl herangezogen.
Die folgenden Beispiele zeigen größtenteils nur noch Varianten des KorrektorCheck-Elements selbst, ohne umgebenden HTML-Text.
[KorrektorCheck2 punkte="10" /]
Abweichend vom ersten Beispiel ist diesem KorrektorCheck eine Punktzahl zugeordnet. Bei richtiger Antwort wird dem Studenten „Richtig (10 Punkte)“ (statt nur „Richtig“) angezeigt, weiterhin bekommt der Student automatisch 10 Punkte für diese Teilaufgabe vergeben. (Die insgesamt vergebene Punktzahl ist die Summe der Punkte aller als richtig markierten KorrektorChecks.)
[KorrektorCheck3 richtig="Ja" falsch="Nein" /]
Dieses Beispiel definiert einen KorrektorCheck, dessen Radiobuttons für den Korrektor mit „Ja“ und „Nein“ beschriftet sind, und auch dem Studenten wird „Ja“ bzw. „Nein“ angezeigt. Da keine Punkte zugeordnet sind, wird dieser KorrektorCheck nicht zur Berechnung der Gesamtpunktzahl herangezogen.
[KorrektorCheck4 punkte="10" richtig="Ja-" falsch="Nein" /]
Hier bekommt der Student bei richtiger Antwort 10 Punkte. Da das richtig-Attribut auf einem ‚-‘ endet, wird ihm bei richtiger Antwort nur „Ja“ (und nicht „Ja (10 Punkte)“) angezeigt.
[KorrektorCheck5 punkte="10" richtig="" falsch="" /]
In diesem Beispiel sieht der Korrektor zwei Radiobuttons mit den Beschriftungen „Richtig“ und „Falsch“. Der Student dagegen bekommt bei falscher Antwort gar nichts, bei richtiger Antwort die Punktzahl „(10 Punkte)“ angezeigt.
[KorrektorCheck6 punkte="10" richtig="-" falsch="" /]
Auch in diesem Beispiel sieht der Korrektor zwei Radiobuttons mit den Beschriftungen „Richtig“ und „Falsch“, für den Studenten jedoch bleibt der KorrektorCheck vollständig unsichtbar.
<h2>Ihre Einsendung</h2>
$FeldA1
[KorrektorCheck1 punkte="5" block]
Dieses Beispiel zeigt eine Einbindung mit block-Attribut als eigenen Blockabschnitt, also als eigene Zeile unterhalb der studentischen Einsendung (rechtsbündig).
Beispiele zur Verwendung des praefix-Attributs folgen später im Kontext der KorrektorCheckliste.
Zur Einbindung einer Teilpunkte-Eingabe- oder Auswahlbox in die Korrekturschablone notieren Sie ein Element mit folgendem Aufbau:
[KorrektorPunkte# Attribute /]Dabei ist # wieder durch eine Nummer zu ersetzen, welche das KorrektorPunkte-Element eindeutig identifiziert. Der schließende Slash (/) ist beim KorrektorPunkte-Element optional (darf also entfallen) – analog zu KorrektorCheck, aber anders als bei den KorrektorKommentar(Inline)-Elementen, bei denen, falls kein Slash vor der schließenden Klammer des öffnenden Tags steht, ein entsprechendes schließendes Tag am Ende des Vorgabetextes erwartet wird.
Die Attribute beschreiben wir im Folgenden getrennt nach den beiden Modi, in denen ein KorrektorPunkte-Element genutzt werden kann:
In diesem Modus wird den Korrektoren ein numerisches Eingabefeld präsentiert, in das sie eine Punktzahl eingeben können. Die Punktzahl darf dabei nicht negativ sein (≥ 0). Optional können Sie dabei per Attribut max auch eine Maximalpunktzahl festlegen. Lassen Sie das Attribut weg, so können hier beliebig hohe Punktzahlen eingetragen werden.
Die folgenden optionalen Attribute sind in diesem Modus möglich:
| Attribut | Bedeutung |
|---|---|
max |
Maximalpunktzahl, die Korrektoren in das Feld eintragen dürfen (s.o.). Beispiel: max="5". Wenn Sie das Attribut nicht angeben, ist eine beliebig große Eingabe ≥ 0 möglich. |
zeigemax |
Flag-Attribut ohne Wertzuweisung. Wenn dieses Attribut nicht angegeben wird, sehen die Studierenden in der Korrektur nur, wieviele Punkte ihnen gegeben wurden, z.B. »5 Punkte«. Wenn Sie per max eine Maximalpunktzahl festlegen und zusätzlich dieses Attribut angeben (z.B. [KorrektorPunkte1 max="10" zeigemax]), wird die Anzeige (für Korrektoren und Studierende) um die Anzeige der maximal erreichbaren Punktzahl erweitert, z.B. »5 von 10 Punkten«. |
showmax |
Synonym zu zeigemax, beide Schreibweisen sind gleichwertig. |
praefix |
Analog zu KorrektorCheck: Ein Text, der dem Eingabefeld in der Korrektorensicht sowie der Punkteanzeige in der Studentensicht (sofern diese nicht unsichtbar ist) vorangestellt wird. Insbesondere in KorrektorChecklisten sollten Präfixe verwendet werden, um die einzelnen Elemente dieser Liste (z.B. mit verschiedenen Bewertungskriterien) zu beschriften. Für einzelne KorrektorPunkte hinter einer studentischen Eingabe wird normalerweise kein Präfix benötigt, da der Bezug i.d.R. klar ist. |
prefix |
Synonym zu praefix, beide Schreibweisen sind gleichwertig. |
block |
Analog zu KorrektorCheck: Flag-Attribut ohne Wertzuweisung. Wenn angegeben, wird das KorrektorPunkte-Element als Blockelement (div) gerendert (und per Default-CSS am rechten Seitenrand ausgerichtet), ohne Angabe wird es als Inlineelement (span) eingefügt. Ausnahme: Innerhalb einer KorrektorCheckliste hat dieses Attribut keine Auswirkung. |
value |
Ein Punktewert, der bereits im Feld eingetragen sein soll. Im Normalfall ist von der Angabe dieses Attributs in Korrekturschablonen abzuraten, denn nur, wenn alle KorrektorPunkte zu Beginn unausgefüllt sind (also kein value-Attribut besitzen), kann der Korrektor erkennen, welche er schon bearbeitet (ausgefüllt) hat und welche nicht. |
Hinweis: Im Input-Modus wird die Maximalpunktzahl (sofern per max-Attribut definiert) in der Korrektorsicht immer hinter dem Eingabefeld angezeigt. Das Attribut zeigemax wirkt sich dann nur auf die Studentensicht aus (vgl. auch Abbildung 3-1, bei der ein Punkteeingabefeld mit max="5", aber ohne zeigemax-Einstellung eingebunden ist).
Der Modus zur Einbindung einer Auswahlmöglichkeit (Selectbox) für Korrektoren wird aktiviert, indem Sie zu mindestens einer Punktzahl eine Beschriftung festlegen. In diesem Modus sind alle im vorigen Abschnitt bereits aufgelisteten Attribute weiterhin definiert, und Beschriftungen fügen Sie über Attribute des folgenden Aufbaus hinzu:
| Attribut | Bedeutung |
|---|---|
zahl="Text" |
z.B. 15="sehr gut" legt fest, dass Korrektoren in der Auswahlbox die Option „sehr gut (15 Punkte)“ zur Auswahl bekommen sollen.Falls der Text mit einem Minussymbol - endet, wird die Punktzahl in der Studentensicht nicht mit angezeigt, d.h. bei Auswahl einer Option wie 15="sehr gut-" sähe der Student dann nur den Text »sehr gut« ohne die nachgestellte Angabe der Punktzahl in Klammern. Falls ein Text mit Minus enden soll (also das Minus angezeigt werden soll und nicht die Punktzahl unterdrücken soll), hängen Sie hinter dem Minus ein Leerzeichen an, z.B. 0="--- " wird zur Anzeige »--- (0 Punkte)«, während 0="---" zur Anzeige »--« führen würde. |
max |
Wenn Sie im Selectbox-Modus das Attribut max nicht angeben, ist automatisch die größte Punktzahl, der Sie eine Beschriftung zuordnen, zu der also ein Attribut der obigen Form angegeben wurde, die Maximalpunktzahl. Korrektoren können dann nur zwischen den von Ihnen festgelegten Optionen wählen („diskreter Selectbox-Modus“). Wenn Sie dagegen max zusätzlich angeben, wird in der Selectbox zu jeder Punktzahl von 0 bis zum Maximum eine Auswahloption angeboten, auch für Punktzahlen ohne Beschriftung („Range-Modus“). Außerdem wird (Stand Januar 2022) die Optionsliste der Selectbox im Fall der Angabe von max immer aufsteigend von 0 bis max sortiert, ohne das Attribut werden Ihre Optionen in genau der Reihenfolge zur Auswahl angeboten, in der Sie die Attribute im Tag notieren. |
Seit Herbst 2022 unterstützt das Online-Übungssystem prinzipiell, dass von Korrektoren/-innen vergebene Punktzahlen auch Nachkommastellen haben dürfen, wobei in den Kursparametern einstellbar ist, ob und wie viele (1 oder 2) Nachkommastellen erlaubt sind, siehe: »Punktzahlen mit Nachkommastellen« zu KorrektorChecks.
Wenn Ihr Kurs also ein Punkteformat mit Nachkommastelle(n) verwendet, dann dürfen auch die mit einem KorrektorPunkte-Element zu vergebenden Punkte entsprechend 1 oder 2 Nachkommastellen haben.
Genauer hängt das vom Modus ab:
2,5="hinreichend" eine Option mit der Beschriftung „hinreichend“ festgelegt, zu der zweieinhalb Punkte vergeben werden. Dabei sind noch folgende Aspekte zu beachten:
max="100") mit Teilpunktzahlen mit Nachkommastellen (z.B. 0,5="sehr wenig"") zu kombinieren. Was genau in solchen Fällen passiert (ob also z.B. eine Range-Auswahl erzeugt wird und die nicht-ganzen Einträge ignoriert werden oder ob das max-Attribut ignoriert wird und eine „diskrete“ Auswahl erzeugt wird), ist explizit nicht definiert.Abschließender Hinweis: Sollen Sie in den Kursparametern die erlaubte Nachkommastellenzahl nachträglich reduzieren, nachdem bereits erste Korrekturen von Korrekturkräften erzeugt wurden, so bleiben in diesen Korrekturen die Punktzahlen mit mehr Nachkommastellen unverändert erhalten, die Gesamtpunktzahl wird in den Punkteübersichten oder bei Notenberechung nach Notenschema etc. dann aber später auf die aktuelle Einstellung gerundet.
Hier gilt genau dasselbe wie für KorrektorCheck-Elemente, siehe HTML-Kontext KorrektorChecks.
Insbesondere steuern Sie über das block-Attribut, ob ein Block- oder Inline-Element erzeugt werden soll, und auch KorrektorPunkte-Elemente dürfen Teil einer KorrektorCheckliste sein (in welchem Fall das block-Attribut ignoriert wird).
<p>Ihre Eingabe: $FeldA1 [KorrektorPunkte1]</p>
Einfachste Form: Ein Eingabefeld für eine beliebige Punktzahl ≥ 0, ohne vorangestellten Text und als <span>-Element (also zur Inline-Anordnung, hier innerhalb eines Absatzes) gerendert.
Dieses Beispiel geht davon aus, dass es sich bei FeldA1 um ein einfaches Text-Input zur Eingabe z.B. einer Zahl oder eines oder weniger Wörter handelte. Die Eingabe wird als Absatz in die Korrekturseite eingefügt und die Korrekturpunkte im selben Absatz direkt hinter der Eingabe angeordnet.
<h2>Ihre Eingabe (HTML-Text)</h2>
$FeldA1
[KorrektorPunkte2 max="15" block]
Eingabefeld für eine Punktzahl zwischen 0 und 15 (einschließlich) und als Blockelement (div).
Dieses Beispiel geht davon aus, dass FeldA1 im Aufgabenformular eine Textarea mit WYSIWYG-Editor war, also die Einsendung bereits aus einer Abfolge von HTML-Blockelementen wie Überschriften und Absätzen besteht. Die Punkte werden als eigenes, rechtsbündig ausgerichtetes Blockelement darunter gesetzt.
Die folgenden Beispiele verzichten auf den HTML-Kontext und geben nur noch das Element selbst an.
[KorrektorPunkte2 max="15" zeigemax block]
Unterscheidet sich vom vorherigen Beispiel dadurch, dass die erreichbare Maximalpunktzahl auch den Studierenden mit angezeigt wird (per » von 15 Punkten«). Für die Korrektoren/-innen ist die Maximalpunktzahl hinter dem Eingabefeld auch im vorherigen Beispiel sichtbar, damit diese besser erkennen können, wieviele Punkte sie maximal vergeben dürfen.
[KorrektorPunkte3 max="5" 5="sehr gut-" 4="gut" 1="Ansatz erkennbar" block]
Erzeugt für Korrektoren eine Selectbox zur Auswahl von beliebigen Punktzahlen von 0 bis 5, von denen einzelne eine Beschriftung aufweisen, also:
Beachten Sie die Sortierung, dass alle Punkte auswählbar sind, und dass im letzten Fall (5 Punkte) die Anzeige der Punktzahl unterdrückt wurde.
[KorrektorPunkte3 max="5" zeigemax 5="sehr gut-" 4="gut" 1="Ansatz erkennbar" block]
Variante des obigen Beispiels mit Anzeige der Maximalpunktzahl, also folgenden Optionen:
[KorrektorPunkte4 praefix="Wertung:" 5="sehr gut" 3="mittel" 0="-" block]
Erzeugt in der Korrektorensicht eine Selectbox mit dem vorangestellten Label »Wertung: « und mit genau folgenden Optionen:
In der Studentensicht wird bei Auswahl einer der beiden ersten Optionen daher entweder »Wertung: sehr gut (5 Punkte)« oder »Wertung: mittel (3 Punkte)« angezeigt. Wählt der Korrektor dagegen »0 Punkte« aus, wird dem/der Studenten/-in überhaupt keine Wertung angezeigt: Die Beschriftung "-" legt fest, dass die Punktzahl (0 Punkte) verborgen werden soll und nur der Text vor dem Minus (also hier gar keiner) anzuzeigen ist. Und wenn die Wertung komplett leer ist, wird auch das Präfix nicht vorangestellt. (In der Auswahlbox für den/die Korrektor/-in ist die Auswahloption natürlich nicht leer, sondern dort wird in solchen Fällen die Punktzahl zur Auswahloption angezeigt.)
Prinzipiell können Sie auch jeder Punktzahl das Label "-" zuordnen. Wenn Sie das sogar für alle KorrektorPunkte-Elemente der Aufgabenseite machen (und analog auch für ggf. vorhandene KorrektorChecks jeweils per richtig="-" falsch="" die Ausgabe für Studierende unterdrücken), dann können die Korrektoren/-innen in der Korrektur zwar diverse Teilpunktzahlen vergeben, und die Gesamtpunktzahl wird dann automatisch als Summe dieser Teilpunktzahlen berechnet, die Studierenden sehen aber später dann nur die Gesamtwertung. Die Teilwertungen bleiben dann also „intern“, nur für den Korrektor aufgeschlüsselt.
Angenommen, Sie möchten eine ganze Folge von KorrektorPunkte- und/oder KorrektorCheck-Elementen direkt untereinander in die Aufgabenseite einfügen, z.B. als Kriterienkatalog für Teilwertungen zu einer studentischen Einsendung, die wiederum ein längerer Text sein könnte, der in einer WYSIWYG-Textarea eingegeben oder als Datei hochgeladen wurde. Das könnte dann in der Korrekturschablone wie folgt aussehen:
<h2>Ihre Einsendung:</h2>
$FeldA1
[KorrektorCheck1 praefix="Maximallänge:" richtig="eingehalten" falsch="überschritten" punkte="1" block]
[KorrektorPunkte1 praefix="Sprache:" max="5" zeigemax block]
[KorrektorPunkte2 praefix="Stil:" max="1" zeigemax block]
[KorrektorPunkte3 praefix="Rechtschreibung:" max="2" zeigemax block 2="sehr gut" 1="hinreichend"]
… u.s.w.
In diesem Fall würden alle diese Elemente als eigene Blockelemente unabhängig voneinander untereinander gesetzt (wie einzelne rechtsbündige Absätze). Wenn aber die Inputs nicht alle gleich breit sind (wie hier, wo Radiobuttons, Selectboxen und Punktzahl-Inputs gemischt wurden), sieht das „unruhig“ und unübersichtlich aus.
Sie können eine Folge von KorrektorChecks und KorrekorPunkten (mit Präfixen) aber einfach mit den Tags [KorrektorCheckliste] und [/KorrektorCheckliste] (ohne Nummer) umschließen:
<h2>Ihre Einsendung:</h2>
$FeldA1
[KorrektorCheckliste]
[KorrektorCheck1 praefix="Maximallänge:" richtig="eingehalten" falsch="überschritten" punkte="1"]
[KorrektorPunkte1 praefix="Sprache:" max="5" zeigemax]
[KorrektorPunkte2 praefix="Stil:" max="1" zeigemax]
[KorrektorPunkte3 praefix="Rechtschreibung:" max="2" zeigemax 2="sehr gut" 1="hinreichend"]
… u.s.w.
[/KorrektorCheckliste]
Die block-Attribute dürfen in diesem Fall entfallen, sie werden innerhalb von Checklisten ignoriert.
In dieser Checkliste werden – bei hinreichend breitem Bildschirm – die Elemente tabellarisch ausgerichtet, wobei die Präfixe rechtsbündig, die Wertungen linksbündig stehen. In diesem Beispiel, wo jedes Präfix auf Doppelpunkt endet, stehen also alle Doppelpunkte bündig untereinander (vgl. auch Abbildung 3-1 oben).
Auf schmaleren Bildschirmen (z.B. Smartphones) werden die Präfixe jeweils in einer eigenen Zeile über der Wertung angeordnet und alles linksbündig ausgerichtet.
Auch diese Standarddarstellung der KorrektorChecklisten kann im Zweifel per CSS überstimmt werden, siehe CSS-Anpassung.
Um den Korrekturkräften das Erfassen von Annotationen zu studentischen Texteinsendungen zu ermöglichen, umschließen Sie in der Korrekturschablone die Feld-Variable, die später pro Korrektur durch die jeweilige Einsendung ersetzt wird, mit einem Element der folgenden Art:
[KorrektorAnnotationen#]annotierbarer Text[/KorrektorAnnotationen#]Dabei ist jeweils # durch eine Nummer zu ersetzen, die den Annotationsblock eindeutig identifiziert (also nicht bereits für eine anderes KorrektorAnnotationen-Element verwendet wurde). Zwischen den beiden Tags steht der Text, der später für die Korrektoren annotierbar sein soll. Dabei sollte es sich also um eine studentische Texteinsendung handeln, bzw. hier in der Korrekturschablone vielmehr der Platzhalter für eine solche Einsendung, also z.B: $FeldA1, der später bei der Korrekturerzeugung (im Rahmen des Heftschließens) pro Einsender:in durch die konkreten Einsendung ersetzt wird. (Je nach Art der Einsendung, insbesondere also ob es sich dabei um eine HTML-Einsendung aus einem WYSIWYG-Editor handeln soll oder um eine Plaintext-Einsendung aus einer gewöhnlichen HTML-Textarea, unterscheidet sich diese Variable ggf., siehe Beispiel unten für einen ersten Eindruck und das Aufgabenerstellungshandbuch für eine genaue Referenz.)
Analog zu KorrektorKommentar-Elementen wird auch ein KorrektorAnnotationen-Element durch ein div-Element ersetzt. Es darf daher nur an Stellen im HTML-Code der Schablone notiert werden, an denen nach HTML-Standard Blockelemente wie div-Elemente stehen dürfen.
Das Anmerkungsfeld des Annotationseditors (vgl. Abbildung 3-3) ist entweder ein Plaintext-Feld oder ein WYSIWYG-Editor. In letzterem Fall ist die Editorkonfiguration dieses Editors fest vorgegeben und nicht einstellbar. Ob dieser WYSIWYG-Editor verwendet wird, also die Anmerkungen formatierten Text unterstützen, hängt davon ab, ob im Seitenkopf irgendein WYSIWYG-Kommentar vorhanden ist, oder anders gesagt: Wenn ein beliebiger WYSIWYG-Editor für die Korrektor-Kommentare eingebunden wurde, also Korrektor-Kommentare formatierten Text unterstützen, dann unterstützt auch der Annotationseditor formatierten Text. Sind Korrektor-Kommentarboxen dagegen auf Plaintext beschränkt, enthält auch der Annotationseditor hier nur eine einfache Textarea.
Das folgende Beispiel geht davon aus, dass im Aufgabenformular zwei Textareas FeldA1 und FeldA2 vorhanden sind, wovon die erste mit einem WYSIWYG-Editor ausgestattet ist, so dass die studentischen Eingaben in $FeldA1 fertiger HTML-Code sind, während FeldA2 eine Plaintext-Textarea ist, deren Eingaben aber in normaler Proportionalschrift und mit automatischem Zeilenumbruch dargestellt werden sollen. Die Eingaben zu beiden Freitextfeldern sollen mit der Annotationsmöglichkeit für Korrektoren versehen werden. Das kann dann in der Korrekturschablone wie folgt aussehen:
[KorrektorAnnotationen1]
$FeldA1
[/KorrektorAnnotationen1]
[KorrektorAnnotationen2]
<pre class="autowrap proportional">$FeldA2P</pre>
[/KorrektorAnnotationen2]
Das Online-Übungssystem bindet im Korrekturformular einen Button zum Speichern der Korrektur am Ende des HTML-Bodys ein (vgl. z.B. Abbildung 3-1). Dies geschieht vollautomatisch und bedarf keiner Konfiguration von Ihrer Seite.
Falls Sie aber z.B. ein Webdesign für die Korrekturseite verwenden, in dem Sie selbst die Position des Buttons festlegen möchten, den Button vielleicht auch mehrfach an verschiedenen Positionen (z.B. einmal über und einmal unter der Korrektur) einbinden möchten oder falls Sie Formatierungen am Button vornehmen möchten, können Sie optional ein Element KorrektorSubmit in die Korrekturschablone aufnehmen.
In der nach dem Speichern einer Korrektur angezeigten Vorschau wird jeweils an Stelle des Speichern-Knopfes ein anderer Button zum Neu-Laden des Korrekturformulars angezeigt. Auch dessen Position wird durch das KorrektorSubmit-Element festgelegt.
[KorrektorSubmitAttribute/]Das Element darf mehrfach im Quelltext vorkommen. Es ist keine identifizierende Nummer (wie bei den anderen Tags) anzugeben. Der abschließende Slash ‚/‘ ist optional (wie beim KorrektorCheck auch).
Attribute werden 1:1 in HTML-Input-Tag übernommen. Es dürfen alle Attribute angegeben werden, die in HTML-Button-Tags erlaubt sind – mit folgenden Ausnahmen: type, name und value. Insbesondere dürfen Sie auch ein class-Attribut hinzufügen. Die Klassennamen, die Sie darin angeben, werden ggf. mit vom Übungssystem intern zugewiesenen Klassen in einem Attribut kombiniert.
Das KorrektorSubmit-Element wird direkt durch ein HTML-button-Element (inline) ersetzt. Es darf überall im HTML-Code eingebunden werden, wo Formularelemente erlaubt sind. (Sie können voraussetzen, dass der gesamte Inhalt der Korrekturseite ein HTML-Formular ist. Die form-Tags werden vom Online-Übungssystem automatisch direkt nach <body> bzw. vor </body> in die Korrekturseite eingefügt.)
Ein:e Kursbetreuer:in kann wie gehabt in der Einsendungs- und Korrekturübersicht die Korrekturen der Studierenden einsehen. Er/sie bekommt dabei die Korrektur genauso angezeigt, wie auch der/die Studierende sie sehen wird.
Speziell für Betreuer:innen besteht zusätzlich die Möglichkeit, die gespeicherte Korrektur in ihrer Rohform einzusehen, also ohne Aufbereitung durch z.B. Ersetzen von Variablen oder optische Aufbereitung der In-Browser-Korrektur-Elemente.
Um diese Rohansicht zu erreichen, können Sie zunächst eine Korrektur wie gewohnt öffnen und dann in der URL-Zeile des Browsers hinter dem Servicenamen KorrekturAccess den Zusatz Roh anfügen. Der resultierende URL sieht dann z.B. folgendermaßen aus:
https://online-uebungssystem.fernuni-hagen.de/vus/KorrekturAccessRoh/01614/SS11/2/5/7777777/
Das Online-Übungssystem definiert Standard-Stile zur Darstellung von In-Browser-Korrektur-Elementen. Normalerweise müssen Sie sich darum nicht kümmern, aber falls Sie in bestimmten Bereichen von den vorgegebenen Standard-Stilen abweichen möchten (z.B. die rote Schriftfarbe für Korrektorkommentare ersetzen), dann können Sie das wie folgt tun.
Sie können in Ihren Kursressourcen eigene Aufgaben-CSS-Dateien hinterlegen, die vollautomatisch in Aufgabenseiten eingebunden werden, also sowohl in die eigentlichen Aufgabenformulare und Musterlösungsseiten dazu als auch in die verschiedenen Korrekturansichten. Diese Kursressourcen müssen nach einem bestimmten Namensschema benannt werden, damit das System sie vollautomatisch in alle diese Ansichten einbindet, wobei Sie durch die Bennennung noch explizit steuern können, ob diese Stile für alle Aufgaben der gesamten Kursumgebung verwendet werden sollen, nur für eine bestimmte Aufgabe oder für alle Aufgaben eines bestimmten Aufgabenheftes:
| Dateiname | Einbindung |
|---|---|
aufgaben.css |
Einbindung für alle Aufgaben der gesamten Kursumgebung |
aufgaben1.css |
Einbindung für alle Aufgaben von Aufgabenheft Nr. 1 |
aufgabe1.2.css |
Einbindung nur für Aufgabe 2 aus Aufgabenheft 1 |
In den letzten beiden Fällen sind die Nummern in den Dateinamen natürlich nur exemplarisch, d.h. Sie setzen dort bei der Benennung die konkrete Aufgabenheft- bzw. Aufgabennummer ein.
Sie können mehrere dieser CSS-Dateien kombinieren. Die einzelnen Stildateien werden dann immer in der Reihenfolge aufsteigender Spezifizität geladen, d.h. die aufgaben.css wird nach den Default-Styles des Übungssystems geladen und kann diese Defaults somit überstimmen, eine aufgaben1.css wird nach der aufgaben.css geladen (falls beide vorhanden sind) und eine aufgabenspezifische Datei wie aufgabe1.2.css wird als letztes geladen und kann somit Stile aus allen vorangegangenen überstimmen.
Wie gesagt werden diese CSS-Dateien nicht nur für die In-Browser-Korrektur verwendet, sondern auch schon in die Aufgabenformulare oder Musterlösungsseiten mit eingebunden und können somit auch für ganz andere Stile zur Formatierung Ihrer Aufgaben verwendet werden. Aber sie werden eben insbesondere auch in die Korrekturseiten (und dort nicht nur in die Studierendensicht, sondern auch in die Korrektor-Ansichten) mit eingebunden. Darin können Sie daher insbesondere auch Regeln zur Formatierung der In-Browser-Korrektur-Elemente mit einfügen, die die Standard-Stile überstimmen.
Als Hilfestellung dazu können Sie sich zunächst eine Vorlagedatei mit den Standardstilen herunterladen. Für einfache Anpassungen benötigen Sie jedoch keine vollständige (und angepasste) Kopie davon, sondern es genügt, wenn Sie in Ihrem Aufgaben-CSS und nur diejenigen Regeln überschreiben, in denen Sie vom Standard abweichen möchten.
Neben der besagten Vorlagedatei finden Sie in den folgenden Unterabschnitten noch Hinweise dazu, wie Sie die verschiedenen In-Browser-Korrektur-Elemente am besten mit CSS-Selektoren auswählen können, um dazu spezifische Styles zu erstellen:
Die vom Online-Übungssystem zur Darstellung der In-Browser-Korrektur-Elemente in der Studentensicht der Korrektur7 generierten HTML-Elemente können Sie zur Formatierung in CSS wie folgt adressieren:
| Korrektor-Element | HTML-Element | CSS-Klasse | ID |
|---|---|---|---|
[KorrektorKommentar#] |
div |
KorrektorKommentar |
KorrektorKommentar# |
[KorrektorKommentarInline#] |
span |
KorrektorKommentar |
KorrektorKommentarInline# |
[KorrektorCheck#] |
span |
KorrektorCheckRichtig bzw.KorrektorCheckFalsch |
KorrektorCheck# |
[KorrektorPunkte#] |
span |
KorrektorPunktebei Maximalpunktzahl zusätzlich richtig,bei 0 Punkten zusätzlich falsch |
KorrektorPunkte# |
[KorrektorAnnotationen#] |
div |
KorrektorAnnotationen |
KorrektorAnnotationen# |
Dabei ist wieder jeweils # durch eine konkrete Nummer zu ersetzen.
Für KorrektorCheck- und KorrektorPunkte-Elemente gilt zusätzlich:
block-Attribut wird zwar die eigentliche Anzeige auch wie oben beschrieben in der Studentensicht als span eingefügt, jedoch wird das Ganze zusätzlich eingepackt in ein div-Element mit CSS-Klasse WertungsZeile.praefix- Attribut angegeben wurde, wird der Präfixtext dem Span vorangestellt.praefix- und block-Attribut wird also z.B. für [KorrektorCheck1 praefix="Präfix:" value="Richtig"] ein HTML-Element der folgenden Art erzeugt:
<div class="WertungsZeile">
Präfix: <span class="KorrektorCheckRichtig" id="KorrektorCheck1">Richtig</span>
</div>
Für KorrektorCheckliste-Konstruktionen gilt wiederum Folgendes:
div der Klasse KorrektorCheckliste erzeugt.div-Element erzeugt (ohne class).divs wiederum folgen zwei span-Elemente, das erste mit class="prefix".prefix-Attribut eingefügt, bzw. das Span bleibt leer, wenn das prefix-Attribut fehlt.class und id wie in obiger Tabelle beschrieben.Das kann also dann z.B. wie folgt aussehen:
<div class="KorrektorCheckliste">
<div>
<span class="prefix">Erstes Element in Checkliste:</span>
<span class="KorrektorPunkte" id="KorrektorPunkte12">1 Punkt</span>
</div>
<div>
<span class="prefix">Zweites Element in Checkliste:</span>
<span class="KorrektorCheckRichtig" id="KorrektorCheck14">Richtig (1 Punkt)</span>
</div>
</div>
Wenn Sie sich übrigens die beispielhafte KorrektorCheckliste in der Studentensicht aus Abbildung 3-1 ansehen, sehen Sie, dass nach den Default-Styles die Anzeigen für als richtig markierte KorrektorChecks in grün, für als falsch markierte KorrektorChecks in rot und für KorrektorPunkte in blau dargestellt werden. Diese blaue Schriftfarbe für KorrektorPunkte-Wertungen gilt dabei unabhängig von der konkreten Punktzahl, also auch bei 0-Punkte-Wertungen oder Bewertungen mit der maximal erreichbaren Punktzahl.
Es ist aber per CSS z.B. auch möglich, für 0-Punkte-Wertungen eine rote und für Bestwertungen (maximale Punktzahl) eine grüne Schriftfarbe zu wählen, und nur für Punkte dazwischen z.B. beim eingestellten Blau zu bleiben. Dazu dienen die zusätzlichen CSS-Klassen richtig bzw. falsch, die einem KorrektorPunkte-Span zusätzlich zugeordnet werden, wenn darin eben die Maximalpunktzahl (laut max-Attribut) bzw. 0 Punkte eingetragen sind.
Ein solcher Farbcode analog zu den Farben von KorrektorChecks könnte sinnvoll sein, wenn Sie häufig KorrektorChecklisten sowohl aus KorrektorPunkte- als auch KorrektorCheck-Elementen zusammenstellen. Dann wäre alle Maximalwertungen (also korrekte KorrektorChecks und mit vollen Punkten bewerteten KorrektorPunkte) einheitlich grün und alle 0-Punkte-Wertungen einheitlich rot – unabhängig vom Eingabetyp – und nur „Zwischenwerte“ in blau.
Solche CSS-Styles sind in der Vorlage-CSS-Datei bereits als Kommentar vorbereitet, aber nicht per Default aktiviert.
Bei den Annotationen werden Sie in der Regel nicht das DIV-Element (div.KorrektorAnnotationen) formatieren wollen, also den gesamten Textblock mit der studentischen Texteinsendung darin (obwohl Sie hier natürlich auch Aspekte wie einen Rahmen, Hintergrundfarbe, Schriftart etc. beeinflussen könnten), sondern vor allem die von dem Korrektoren darin angebrachten Text-Hervorhebungen. Dazu werden folgende HTML-Elemente verwendet:
| HTML-Element | Art der Markierung |
|---|---|
mark |
Textmarker: Text wird typischerweise mit einer Hintergrundfarbe hinterlegt. |
u |
Unterstreichung |
s |
Durchstreichung |
Alle diese Elemente tragen zusätzlich die CSS-Klasse ibk (und ggf. noch Teilkorrekturklassen tk1, tk2 etc. bei Mehrfachkorrektur, s.u.).
.KorrektorKommentar selektiert alle Texteingaben eines Korrektors (sowohl in KorrektorKommentar- als auch KorrektorKommentarInline-Elementen).div.KorrektorKommentar selektiert nur die KorrektorKommentar-Blöcke undspan.KorrektorKommentar selektiert nur die KorrektorKommentarInline-Abschnitte.#KorrektorKommentarInline3 selektiert gezielt das KorrektorKommentarInline-Element mit der Nummer 3..KorrektorCheckRichtig selektiert die Textausgabe jedes als richtig markierten KorrektorChecks in der Studentenansicht bzw. die Beschriftung jedes Richtig-Radiobuttons im Korrekturformular (z.B. zur Änderung der per Default grünen Schriftfarbe)..KorrektorCheckFalsch selektiert entsprechend den Text für falsche Antworten.#KorrektorCheck4 selektiert (nur in der Studentenansicht) den Text des KorrektorChecks mit der Nummer 4 (egal ob dieser eine richtige oder falsche Antwort kennzeichnet).mark.ibk selektiert alle Korrektor-Textmarker innerhalb von Korrektorkommentaren8.#KorrektorAnnotationen1 .ibk selektiert alle Korrektor-Hervorhebungen/Markierungen (Textmarker, Unter- und Durchstreichungen) nur innerhalb eines bestimmten KorrektorAnnotationen-Elements (dem mit der Nummer 1).Sollten Sie die Mehrfachkorrektur verwenden, gelten noch folgende weitere Besonderheiten:
KorrektorKommentarCommon, KorrektorKommentarInlineCommon oder KorrektorAnnotationenCommon ändert sich nichts, insbesondere lautet die CSS-Klasse weiterhin nur KorrektorKommentar (bzw. KorrektorAnnotationen), das „Common“-Suffix wird also nicht in den Class-Bezeichner übernommen. Dasselbe gilt für die ID-Bezeichner.div- (bei KorrektorKommentar) bzw. span-Elemente (bei allen anderen) eingebunden, um die oben beschriebene (und im Screenshot gezeigte) farbliche Hinterlegung je nach Korrektor zu ermöglichen. Diese tragen jeweils zwei Klassen im Class-Attribut:
tk, um anzuzeigen, dass es sich allgemein um ein beliebiges Teilkorrektur-Element innerhalb eines Korrektur-Elements handelt,tk#, also tk mit angehängter Nummer, um die Teilkorrektur- bzw. Korrektorennummer zu identifizieren und damit die farbliche Unterscheidung zu ermöglichen. Die Nummer ist 1 für die Teilkorrekturen des ersten Korrektors, 2 für die des zweiten Korrektors etc.<div class="KorrektorKommentar" id="KorrektorKommentar3">
<div class="tk tk1" title="1. Teilwertung">
<p>Dieser <br><em>mehrzeilige </em>Kommentar (»KorrektorKommentar«)<br>stammt vom <em>ersten</em> Korrektor…
</p>
</div>
<div class="tk tk2" title="2. Teilwertung">
<p>KorrektorKommentar der zweiten Korrektorin</p>
</div>
<div class="tk tk3" title="3. Teilwertung">
<p>Kommentar des…<br>dritten Korrektors.</p>
</div>
</div>
KorrektorCheck-Elementen befinden sich nun die ID und die Class nicht mehr am selben Element, weil es pro Teilwertung jeweils ein eigenes KorrektorCheck-Element gibt, aber nur ein (umfassendes) Element mit der ID.KorrektorCheck# um die gesamte Anzeige erzeugt, das dann die Teilkorrektur-Spans enthält, welche wiederum die eigentlichen KorrektorCheck-Darstellungen mit der jeweiligen Klasse KorrektorCheckRichtig bzw. KorrektorCheckFalsch (aber ohne ID) enthalten.
<span id="KorrektorCheck6">
<span class="tk tk1" title="1. Teilwertung">
<span class="KorrektorCheckRichtig">Richtig (1 Punkt)</span>
</span>
<span class="tk tk2" title="2. Teilwertung">
<span class="KorrektorCheckRichtig">Richtig (1 Punkt)</span>
</span>
<span class="tk tk3" title="3. Teilwertung">
<span class="KorrektorCheckFalsch">Falsch</span>
</span>
</span>
KorrektorPunkte-Elemente gilt analog dasselbe wie für KorrektorCheck.KorrektorAnnotationen gilt, dass die darin enthaltenen Markierungen (also mark, u- und s-Elemente nun zusätzlich zur Klasse ibk auch eine der tk#-Klassen bekommen.) Damit ist es möglich, den Annotationen der verschiedenen Korrektoren unterschiedliche Farben zu geben.In der In-Browser-Korrekturformularansicht für Korrektoren werden die Korrektor-Elemente dagegen durch verschiedene Formularelemente ersetzt, die theoretisch ebenfalls per CSS formatiert werden könnten.
Eine spezielle CSS-Klasse wird jedoch nur verwendet, falls für [KorrektorKommentar#]-Elemente ein WYSIWYG-Editor eingesetzt wird. Dann wird dem body des I-Frames des WYSIWYG-Editors die Klasse ibk zugewiesen.
Somit kann z.B. die Editor-Schriftfarbe des Editors auf dieselbe Schriftfarbe eingestellt werden wie die des div-Elements in der späteren Studentensicht, indem der Selektor body.ibk verwendet wird (siehe Vorgabe-CSS).
Die oben beschriebenen „Wrapper-Konstrukte“, also einzelne Divs mit class="Wertungszeile" oder die Strukturen für KorrektorChecklisten werden in der Korrektorensicht analog verwendet.
Falls Sie am „Korrektur speichern“-Knopf CSS-Formatierungen vornehmen möchten, fügen Sie ein KorrektorSubmit-Element (siehe oben) ein. In diesem können Sie z.B. per style-Attribut Inline-Formatierungen vornehmen oder per class-Attribut eine selbst gewählte CSS-Klasse zuordnen und dazu Regeln in die inBrowserKorrektur.css-Datei mit aufnehmen.
Der Reload-Button, der anstelle des Speichern-Buttons in der Vorschau nach dem Speichern angezeigt wird, lässt sich hier nicht konfigurieren, aber der hat „von Hause aus“ immer die CSS-Klasse KorrektorReload, so dass dazu im Zweifel auch CSS-Regeln definiert werden können.
Wenn Sie das oben verlinkte Vorgabe-Stylesheet öffnen, werden Sie darin für die verschiedenen Selektoren jeweils noch eine zweite Version für den Dunkelmodus finden. Sofern Sie für Ihre Aufgaben den Dunkelmodus (Dark Mode) nicht explizit unterdrücken (indem Sie entweder ein eigenes Webdesign verwenden, das keinen Dark Mode unterstützt, oder zwar das aktuelle Übungssystem-Webdesign verwenden, in den Aufgaben aber jeweils explizit den Dark-Mode-Support deaktivieren), sollten Sie immer beide Varianten (für Schrift auf weißem Grund im normalen hellen Modus sowie für Schrift auf schwarzem Grund im Dark Mode) bearbeiten.
Die Dark-Mode-Regeln haben derzeit (Stand November 2020) die folgende Form (am Beispiel für eine Regel zu Klasse KorrektorKommentar):
.KorrektorKommentar {
color: #8f0000; /* Farbe für Light Mode, also auf hellem Grund */
}
@media (prefers-color-scheme: dark) {
body.supportsDarkMode:not(.disableDarkMode) .KorrektorKommentar {
color: #f00; /* Farbe für Dark Mode, also auf dunklem Grund */
}
}
Die äußere Media-Query sorgt dafür, dass die eingefassten Regeln nur angewandt werden, wenn der Benutzer allgemein den Dark Mode in seinem Browser oder Betriebssystem eingestellt hat.
Die Eingrenzung auf body.supportsDarkMode stellt wiederum sicher, dass diese Regel nur dann zum Einsatz kommt, wenn das HTML-Dokument selbst DarkMode-Kompatibilität deklariert, indem dem Body-Tag die Klasse supportsDarkMode zugewiesen wird. Für das aktuelle Übungssystem-Design »Design 2018« ist das der Fall. Nutzen Sie dagegen z.B. noch das ältere, nicht Dark-Mode-kompatible »Design 2010« oder eigene HTML-Seitenvorlagen, die diese Klasse nicht deklarieren, dann sind diese Dark-Mode-Regeln ebenfalls sofort unwirksam und es werden nur die „normalen“ Light-Mode-Styles verwendet.
Weiterhin sorgt die Einschränkung body:not(.disableDarkMode) bei Verwendung der »Design 2018«-Seitenlayout dafür, dass die Dark-Mode-Regeln ignoriert werden, falls der Benutzer im Seitenfuß die Checkbox »Dunkelmodus unterdrücken« markiert hat.
Mehr zum Thema finden Sie im separaten Handbuch zum Dark Mode.
Hinweis: Dieser Abschnitt stammt noch aus der Zeit vor der Einführung von Korrektor-Annotationen. Für die meisten der i.F. geschilderten Anwendungsfälle sollten Korrektor-Annotationen sinnvoller sein als das hier geschilderte Verfahren, da …
Dennoch sei der Vollständigkeit halber auf diese Möglichkeit eingegangen.
Primär ist die In-Browser-Korrektur darauf ausgelegt, dass die Eingaben des Studenten und des Korrektors streng getrennt sind, d.h. der Korrektor sieht die Einsendung des Studenten, kann sie aber nicht modifizieren. Statt dessen kann er an vorgesehenen Stellen in der Korrekturseite seine Kommentare einfügen.
Die herkömmliche Korrektur, bei der ein Korrektor die gesamte Korrekturseite in einem HTML-Editor öffnet, bietet dem Korrektor dagegen mehr Freiheiten, z.B. kann er an beliebigen Stellen in der studentischen Eingabe eigene Anmerkungen einfügen, vorzugsweise in roter Schrift. Er kann auch z.B. Teile der studentischen Einsendung, auf die er Bezug nimmt, hervorheben oder durchstreichen. Beispielsweise bei der Korrektur von Programmieraufgaben ist es praktisch, direkt an den fehlerhaften Stellen im Quellcode des Studenten Korrekturen anbringen zu können und die Fehlerstelle nicht in einem nachfolgenden Kommentar beschreiben zu müssen.
Ein solches Szenario lässt sich auch mit der In-Browser-Korrektur umsetzen (nur bei fortgeschrittener Aufgabenerstellung, also manueller Bearbeitung der Korrekturschablone). Wie in KorrektorKommentar einbinden beschrieben, kann man für ein KorrektorKommentar-Element einen Inhalt festlegen, und das kann durchaus auch die studentische Einsendung sein. (Die Einbindung ähnelt also der für Korrektor-Annotationen, nur dass die Feldvariable eben in ein KorrektorKommentar- statt ein KorrektorAnnotationen-Element eingefügt wird.)
Das folgende Beispiel stellt eine mögliche Korrekturschablone für eine Programmieraufgabe mit der Möglichkeit zur Korrektur direkt innerhalb des eingesendeten Quelltexts dar:
<html>
<head>
<meta http-equiv="content-type" content="text/html; charset=ISO-8859-1">
<title>Einsendung zu "$Kursname", Aufgabenheft $AufgabenheftNr,
$Aufgabenname</title>
<style type="text/css">
#KorrektorKommentar1 {border:none; color:black}
</style>
<!-- WYSIWYG erweitert schriftarten groessenaenderung -->
</head>
<body>
<h1>Einsendung zu "$Kursname", Aufgabenheft $AufgabenheftNr,
$Aufgabenname</h1>
<p>von $Vorname $Nachname</p>
<p>Korrektor: $Korrektor</p>
<p>Datum: $KorrekturDatum</p>
<hr>
<h2>Aufgabe 8 )</h2>
<h3>Eingabe in Feld 1:</h3>
[KorrektorKommentar1 rows="35" cols="100"]<pre><code class="language-pascal">$FeldA1P</code></pre>[/KorrektorKommentar1]
<hr>
<h3>Anmerkungen</h3>
[KorrektorKommentar2]{zusätzl. Anmerkungen}[/KorrektorKommentar2]
<h3>Erreichte Punktzahl: $KorrekturPunkte von $MaximalPunkte</h3>
<hr>
</body>
</html>
Folgende Besonderheiten sind hierbei zu beachten:
$FeldA1P in ein Element für vorformatierten Text (pre) eingebunden. Sie trägt das Suffix P, da die studentische Einsendung selbst keinen HTML-Text, sondern Plaintext enthält und alle darin enthaltenen ‚<‘- und ‚>‘-Zeichen nicht als HTML-Tagklammern, sondern als Text interpretiert werden sollen.KorrektorKommentar1) eingebunden.KorrektorKommentar1 eingefügt (vgl. Abschnitt CSS-Anpassung). Auch der Rahmen um den leicht schattierten Hintergrund des Korrekturkommentars wird dort abgeschaltet.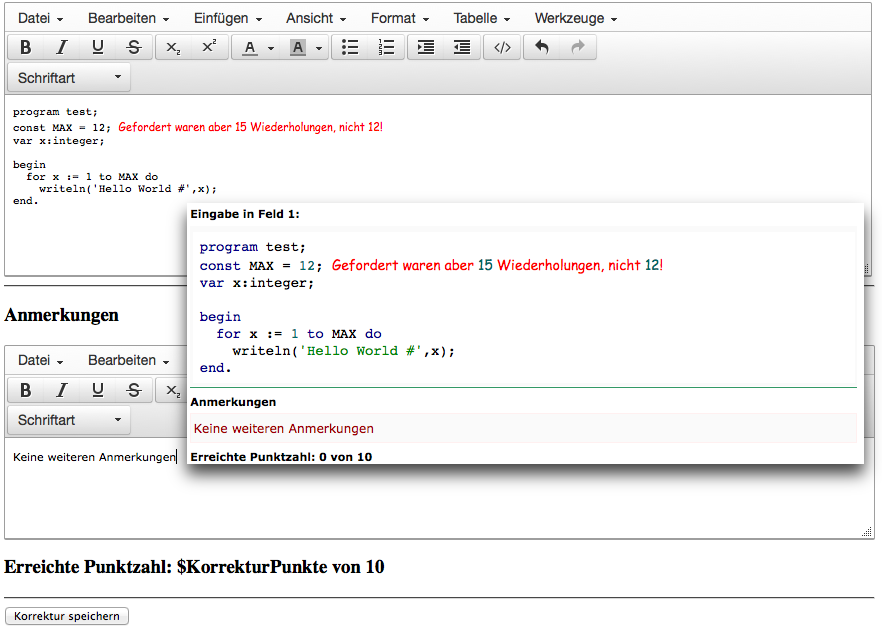
Obige Abbildung zeigt exemplarisch die In-Browser-Korrektur für obiges Beispiel: Der Korrektor hat einen Kommentar am Ende der zweiten Programmzeile des Studenten angefügt und diese rot eingefärbt sowie die Schriftart „Comic Sans“ gewählt. Ebenfalls in der Abbildung dargestellt ist die Ansicht der Korrektur für den Studenten.
Die In-Browser-Korrektur ist ausschließlich bei Online-Korrektur verfügbar und nicht mit dem Offline-Korrekturassistenten kompatibel!
Sollte ein Korrektor sich die ihm zugeteilten Korrekturen mit dem Korrekturassistenten herunterladen, kann er die heruntergeladene Korrekturseite dennoch notfalls zumindest teilweise korrigieren, jedoch nicht im Browser, sondern auf die herkömmliche Art mit externem HTML-Editor10. Er wird dann in der Korrektur den in der Aufgabenschablone zur Definition der In-Browser-Korrektur-Elemente verwendeten Markup-Code sehen, kann dort jedoch prinzipiell auch seine Kommentare hineinschreiben. Nachfolgende Abbildung zeigt beispielhaft die herkömmliche Offline-Korrektur für das Fallbeispiel aus Abschnitt „Bearbeitung einer Einsendung im KorrektorKommentar“.
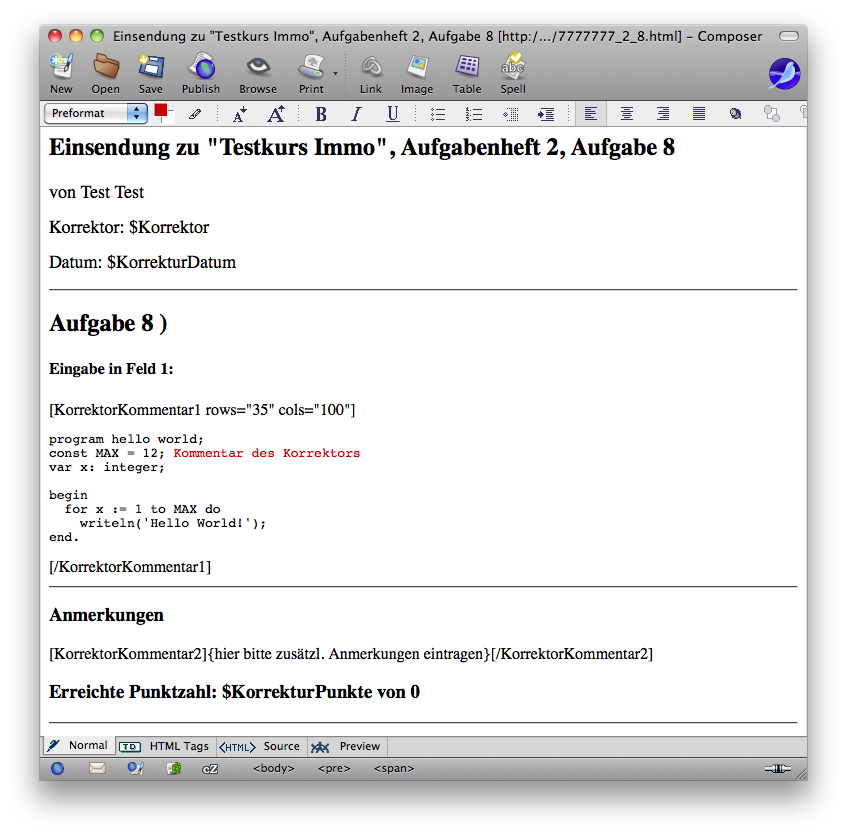
Viel mehr als das Ausfüllen von Korrektorkommentaren (durch Einfügen von Text zwischen den [KorrektorKommentar1]- und `[/KorrektorKommentar1]-Markern) ist jedoch kaum möglich. KorrektorChecks oder KorrektorPunkte-Felder lassen sich nicht einfach ausfüllen (zumindest nicht, ohne die oben beschriebene Syntax für manuelle Einbindung dieser Elemente zu kennen), und die Annotationsfunktion steht gar nicht zur Verfügung. Natürlich kann man aber dafür – wie in der herkömmlichen HTML-Korrektur – selbst mit dem HTML-Editor Bearbeitungen wie Textmarkierung in der studentischen Einsendung vornehmen.
Allgemein wird diese Kombination, also Offline-Bearbeitung von für In-Browser-Korrektur ausgelegten Korrekturschablonen mit dem Offline-Korrekturassitenten für die herkömmliche HTML-Korrektur, ausdrücklich nicht empfohlen.
Das Online-Übungssystem bindet ggf. automatisch einen JavaScript-basierten Syntax-Highlighter („highlight.js“) ein, der Schlüsselwörter, Kommentare, Literale etc. in Sourcecodes automatisch einfärbt, vgl. z.B. Abbildung 3-14.
Wenn Sie Ihre Aufgabenseite mit einem Aufgabenerstellungs-Assistenten des Online-Übungssystems erstellen, können Sie seit Mai 2014 die „Code einfügen/bearbeiten“-Funktion des WYSIWYG-Editors verwenden, um z.B. Quelltexte in Ihren Aufgabentext einzufügen. Details siehe im folgenden Abschnitt Studentische Einsendungen in WYSIWYG-HTML-Editoren.
Die Einbindung von Syntax-Highlighting für studentische Eingaben behandelt ein späterer Abschnitt.
Die Einbindung des Syntax Highlighters erfolgt automatisch dann, wenn in einer Aufgaben- oder Musterlösungsseite (auch in einer Quittung oder Korrektur, siehe folgenden Abschnitt) ein Code-Block innerhalb eines Pre-Blocks gefunden wird, d.h. die einfachste Syntax zur Einbindung sieht wie folgt aus:
<pre><code>Der Quellcode</code></pre>
Bei dieser Schreibweise versucht der Syntax Highlighter heuristisch, die Sprache zu erraten und ein passendes Farbschema dazu auszuwählen. Alternativ kann auch eine Sprache explizit deklariert werden, z.B.:
<pre><code class="language-java">Java-Quellcode</code></pre>
Diese Darstellung ist konform zu den W3C-Empfehlungen für HTML 5. Pre-Blöcke ohne Code-Block werden ebenso wenig formatiert wie Code-Blöcke, die nicht innerhalb von Pre-Blöcken liegen.
Die folgende Tabelle gibt den derzeitigen Stand (subject to change) der unterstützten Sprachen und der dazu im class-Attribut zu notierenden Klasse wieder:
| Sprache | CSS-Klasse |
|---|---|
| AppleScript | language-applescript |
| Backus-Naur-Form (BNF) | language-bnf |
| Bash/shell | language-bash |
| Brainfuck | language-brainfuck |
| C++ | language-cpp |
| C# | language-cs |
| CoffeeScript | language-coffeescript |
| CSS | language-css |
| D | language-d |
| Delphi / Pascal | language-delphi |
| Erlang | language-erlang |
| F# | language-fsharp |
| Go | language-go |
| Haml | language-hall |
| Haskell | language-haskell |
| HTML | language-html |
| Java | language-java |
| JavaScript | language-js |
| JSON | language-json |
| Lasso | language-lasso |
| Less CSS | language-less |
| Lisp | language-lisp |
| LiveScript | language-livescript |
| Lua | language-lua |
| Markdown | language-markdown |
| Mathematica | language-mathematica |
| Matlab | language-matlab |
| Objective-C | language-objectivec |
| Perl | language-perl |
| PHP | language-php |
| Prolog | language-prolog |
| Python | language-python |
| R | language-r |
| Ruby | language-ruby |
| Scala | language-scala |
| Scheme | language-scheme |
| SCSS | language-scss |
| Smalltalk | language-smalltalk |
| SQL | language-sql |
| TeX | language-tex |
| VB.Net | language-vbnet |
| VBScript | language-vbscript |
| XML | language-xml |
Um für einen bestimmten Code-Block das automatische Syntax-Highlighting zu verhindern, verwenden Sie die Klasse no-highlight:
<pre><code class="no-highlight">Hier erfolgt kein Syntax Highlighting</code></pre>
Der Syntax Highlighter bietet eine ganze Reihe von Stylesheets (i.W. Farbschemata) zur Quelltextauszeichnung an. Das Übungssystem verwendet ein bestimmtes Schema als Default (derzeit das an Google Code angelehnte Schema, aber der Default könnte sich in Zukunft auch ändern).
Falls Sie selbst für Ihren Kurs ein ganz bestimmtes Schema einstellen möchten, finden Sie in den Kursparametern eine entsprechende Auswahlmöglichkeit. Diese wählt das Stylesheet global für alle Seiten Ihres Kurses.
Während Sie in Aufgabentexten oder Musterlösungen eigene Code-Fragmente problemlos wie oben beschrieben auszeichnen können, gibt es bei studentischen Code-Einsendungen verschiedene Dinge zu beachten. Im Wesentlichen haben Sie hier zwei Alternativen:
Dies ist normalerweise die empfohlene Art, Aufgabenformulare zur Codeeinsendung zu konfigurieren: Studenten bekommen eine Textarea für Plain-Text, d.h. nicht mit HTML-Editor ausgestattet, angezeigt und die gesamte Eingabe dieser Textarea soll als Quelltext interpretiert werden. (Dies ist insbesondere auch dann sinnvollste Eingabeart, wenn Sie ein eigenes Vorkorrekturmodul zur automatische Auswertung des eingegebenen Codes einsetzen möchten.)
Erstellen Sie Ihre Aufgaben mit dem Erstellungsassistenten für handbewertete Aufgaben, so fügen Sie Ihrer Aufgabe ein Element des Typs »Quelltext-Eingabebox« hinzu. Das erzeugt eine Textarea für Quelltext und konfiguriert die Darstellung in Quittungs- und Korrekturseite zur Verwendung von Syntax-Highlighting. Die Sprache können Sie direkt im Assistenten auswählen.
In diesem Fall ist die studentische Einsendung in Quittungs- und Korrekturseite typischerweise wie folgt einzubinden:
<pre><code class="language-java">$FeldA1P</code></pre>
(In diesem Beispiel ist natürlich das Class-Attribut auf die in der Aufgabe erwartete Sprache einzustellen – oder ganz wegzulassen – und die FeldNummer (hier A1) ggf. anzupassen, falls die einzufügende Eingabe nicht dem ersten Feld des Aufgabenformulars entnommen werden soll.)
Das P-Suffix am Feldnamen ist wichtig, damit der eingesendete Text nicht als HTML-, sondern als Plaintext interpretiert wird. Siehe auch das Beispiel und die Erläuterungen aus Abschnitt Bearbeitung einer Einsendung im KorrektorKommentar.
Falls Sie nicht eine einzelne Eingabebox nur für Code (und ggf. zusätzliche für Text/Erläuterungen) ins Aufgabenformular einbinden möchten, sondern den Studenten eine Eingabemöglichkeit bieten wollen, in der jeder Student eine beliebige Abfolge von Klartext-Absätzen und Quellcode, ggf. noch strukturiert durch Überschriften – sprich: ein Dokument mit ggf. Quelltext-Anteilen – eingeben können soll, dann verwenden Sie eine Textarea und kombinieren Sie diese mit einem WYSIWYG-Editor, wie im zweiten Kapitel genauer beschrieben.
Im neuen TinyMCE-4-Editor steht Studenten zu diesem Zweck eine spezielle Funktion „Code einfügen/bearbeiten“ zur Auswahl. Damit können sie Quellcode z.B. aus einer IDE direkt einfügen und optional auch die jeweilige Programmiersprache auswählen – voreingestellt ist „Sprache automatisch erkennen“:
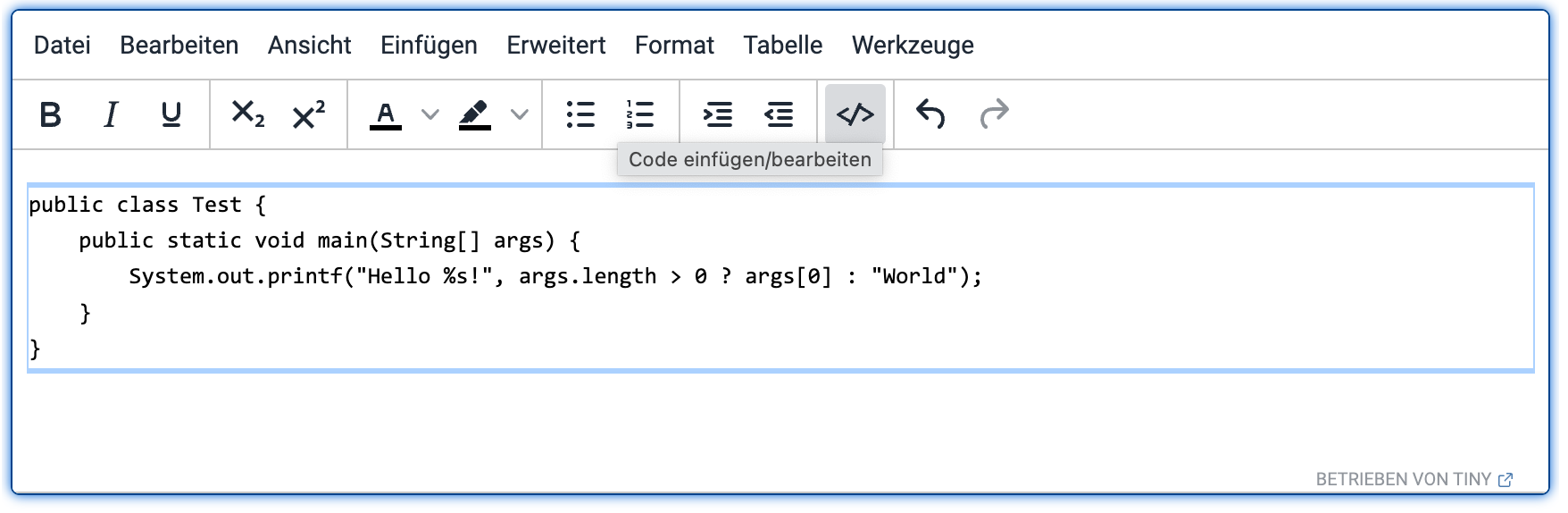
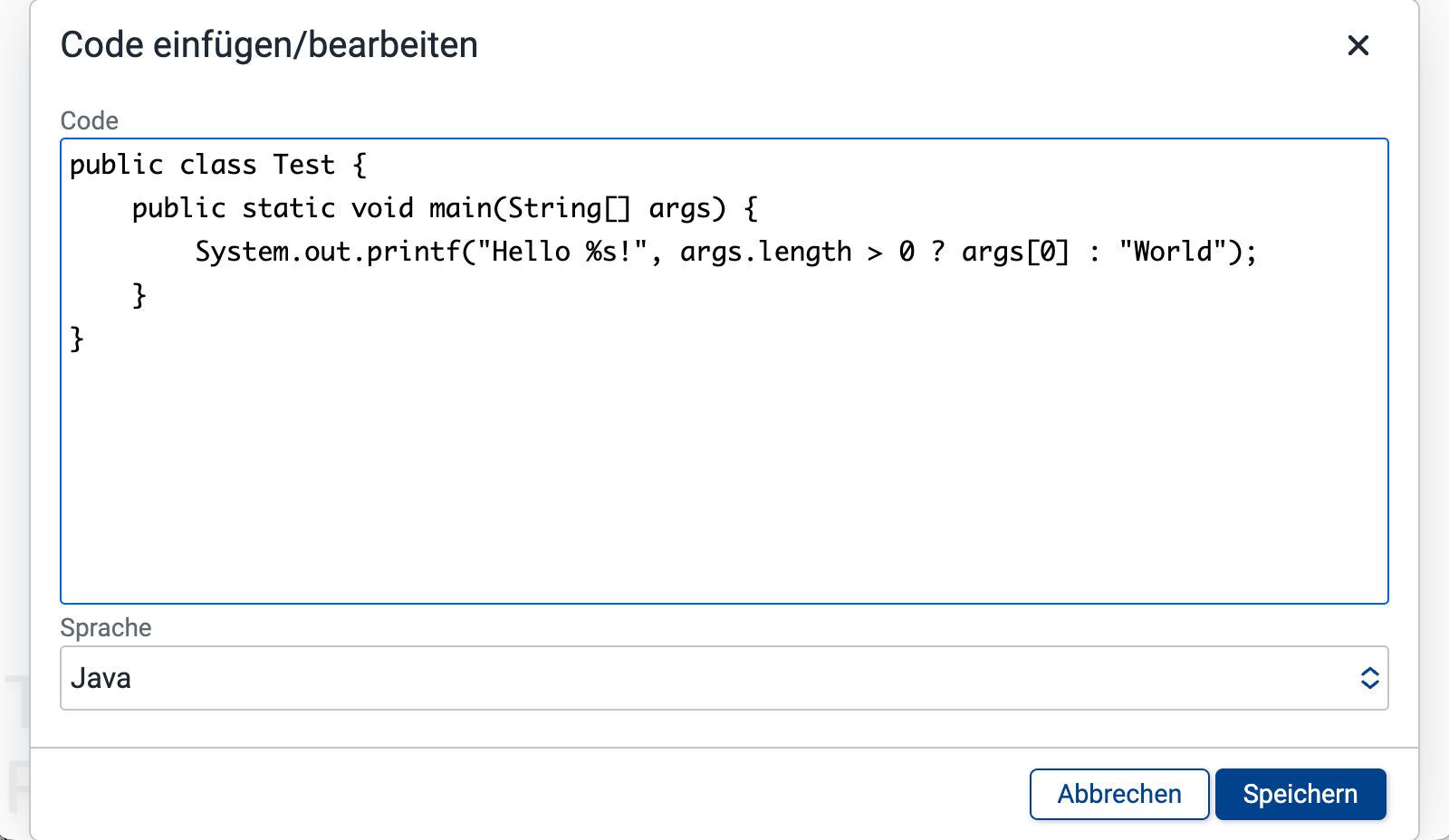
Die so eingefügten Code-Teile werden automatisch so ausgezeichnet, wie weiter oben in diesem Kapitel beschrieben, erhalten also auch automatisch das korrekte Syntax Highlighting. Wichtig ist lediglich, dass die $Feld-Variable – wie schon oben im Kapitel zur WYSIWYG-Editor-Einbindung beschrieben – ohne P-Suffix und in einem wie oben beschriebenen HTML-Kontext in die Quittungs- und Korrekturseite eingebunden wird (bei assistentengestützter Aufgabenerstellung erfolgt dies automatisch passend).
Die Eingabe von Formeln ist prinzipiell in allen WYSIWYG-Editoren, auch dem kompakten, ohne Plugin direkt im Fließtext möglich, indem dort LaTeX-Code eingegeben wird, umschlossen wahlweise von $[ und $] (oder alternativ links und rechts jeweils $$) für abgesetzte Formeln oder von $( und $) für Formeln innerhalb von Textabsätzen. Das Editorplugin (Wurzelsymbol in der Symbolleiste) lädt aber optional einen Formeleditor zur interaktiven Eingabe oder Nachbearbeitung einer solchen Formel. »WYSIWYG« (also »What you see is what you get«) gilt hier übrigens nur innerhalb des Formeleditorfensters. In der Texteditor-Box wird nur der LaTeX-Code dargestellt (und ist dort auch noch editierbar). Erst nach Einsendung bzw. Speicherung der Eingaben erfolgt dann in der Anzeige des erzeugten Textes innerhalb des Online-Übungssystems wieder auch ein Formel-Rendering. ↩
Streng genommen bietet zumindest der aktuelle Editor (TinyMCE seit Version 4) in seiner erweiterten Form immer die Möglichkeiten, Absatz- und Schriftformatierungen anzuwenden, und zwar über die Menüleiste. Die optionalen Einstellungen bewirken nur, dass eine weitere Symbolleiste die Absatzformat-, Schriftart- oder Schriftgrößen-Auswahl prominenter und schneller zugänglich anbietet, vgl. Abb. 2-3. ↩
Bild-Einbettung in HTML-Code erfolgt in Base64-Kodierung mit entsprechend größerem Speicherbedarf. ↩
Der Wort- / Zeichenzähler steht im Übungssystem erst seit der Umstellung auf TinyMCE 5 im Januar 2023 zur Verfügung. Falls Sie das Einbinden eines älteren Editors erzwingen, fehlt dieser Zähler in der Statusleiste. ↩
Die Option keinebilder funktioniert nicht im alten Editor TinyMCE 3, d.h. falls Sie die Nutzung von TinyMCE 3 erzwingen, bleibt die Option wirkungslos. ↩
Die so genannte Korrekturschablone ist eine von mehreren HTML-Dateien, die bei der Aufgabenerstellung (neben insb. der eigentlichen Aufgabenseite mit den Aufgabenstellungen und dem Einsendeformular für die Studierenden) von den Aufgabenautor:innen erstellt wird. (Bei der fortgeschrittenen Aufgabenerstellung erstellen Sie diese Datei selbst, bei der assistentengestützten Aufgabenerstellung wird sie für Sie gemäß der im Aufgabeneditor („Aufgabenerstellungsassistenten“) von Ihnen getroffenen Eingaben automatisch erzeugt. Darauf gehen die folgenden beiden Abschnitte genauer ein.) Diese Korrekturschablone beschreibt, wie aus den studentischen Einsendungen zur Aufgabe jeweils eine (HTML-)Korrekturseite erzeugt werden soll: Dazu wird beim sog. Heft-Schließen pro Einsender:in eine Kopie der Schablone erzeugt und mit den konkreten Einsendungen „gefüllt“. Neben Platzhaltern für die Einsendungen selbst sind in dieser Schablone auch die Platzhalter für das Korrekturformular (für die In-Browser-Korrektur) einzufügen, damit dann am Ende jede erzeugte Korrekturseite nicht nur die Einsendungen des/der jeweiligen Einsender:in enthält, sondern auch die vorgesehenen Eingabemöglichkeiten für die jeweilige Korrekturkraft. ↩
Mit Studentensicht der Korrektur ist die fertige Darstellung gemeint, wie sie insbesondere dem Studenten nach Korrekturfreigabe angezeigt wird. Korrektoren können diese Ansicht ebenfalls als „Vorschau“ abrufen, und Betreuer sehen beim Ansehen einer Korrektur auch dieselbe Ansicht. ↩
Prinzipiell könnte man auch .KorrektorAnnotationen mark verwenden, um alle Markierungen innerhalb eines annotierbaren Textes zu selektieren, in aller Regel ist das äquivalent zu mark.ibk – mit folgender Ausnahme: Falls – auch wenn es extrem unwahrscheinlich ist – die studentische Einsendung selbst schon Markierungen mit mark-Elementen enthalten sollte, dann tragen diese normalerweise wenigstens nicht die Klasse ibk. Diese ibk-Klasse dient explizit dazu, zu markieren, dass die Markierung wirklich zu einer Korrektorannotation gehört und nicht zur Einsendung selbst. ↩
Hinweis: Diese Verschachtelung eines Code- innerhalb eines Pre-Elements darf nicht verwendet werden, wenn Sie die Verwendung des alten Editors TinyMCE 3 erzwingen, denn der kann dieses Konstrukt nicht verlustfrei bearbeiten! ↩
Bei Online-Korrektur ist das im Übrigen nicht möglich: Ein Upload mit dem Composer wird dort fehlschlagen, wenn die Aufgabe KorrektorKommentar- oder KorrektorCheck-Elemente enthält, also klar auf In-Browser-Korrektur ausgelegt ist. ↩